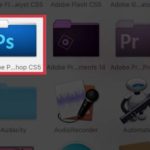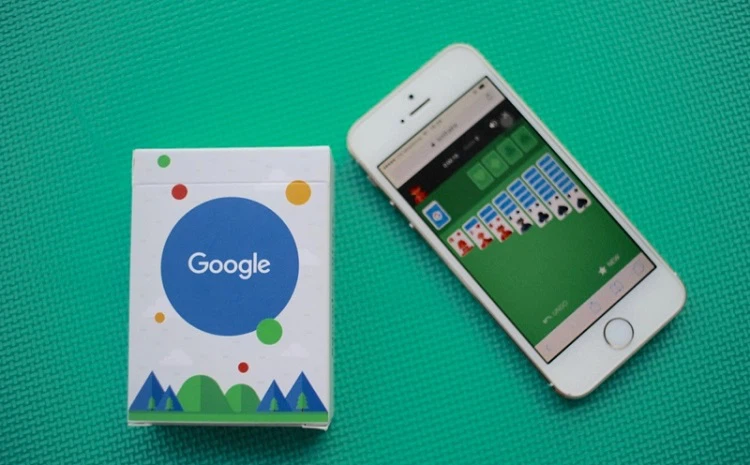Photoshop is a widely used design software with many useful tools. Creating 3D text in Photoshop is a simple and easy-to-perform technique, so even newbies can do it. Follow this article to learn the steps to create 3D text in Photoshop.
What is 3D text Photoshop for?
What is 3D text?
3D design effects are a popular design trend today. 3D text is simply letters that resemble real objects, with depth, height, and width. To achieve this type of text, it requires processing effects and colors in the design process. You can create 3D text in Photoshop CS5 with simple steps.
/fptshop.com.vn/uploads/images/tin-tuc/168170/Originals/cach-tao-chu-3d-photoshop-1.jpg)
Benefits of creating 3D text in design
In addition to working with images, Photoshop also allows you to create and edit other content such as text, symbols, etc. At the same time, a design does not only contain images but also needs to add text to illustrate or provide information. If you do not know how to create 3D text in Photoshop, you can only create normal text with bold or italic fonts. This is boring and does not create a focal point or highlight for the design.
/fptshop.com.vn/uploads/images/tin-tuc/168170/Originals/cach-tao-chu-3d-photoshop-2.jpg)
Here are the benefits of creating 3D text in design:
- Highlight images: Thanks to the unique depth effect, 3D text enhances the aesthetic aspect of the design. Images will be upgraded aesthetically, become prominent, and create attraction for viewers.
- Impress customers: Designs using 3D text always leave a special impression. Color effects, shadows for 3D text help designs convey messages better.
- Support advertising campaigns: 3D text can be converted into GIF files with motion effects or converted into videos to have a strong impact on the viewers’ vision. This will be a good advantage for advertising campaigns to convey better communication messages, and viewers will easily remember them.
Simple Steps to Create 3D Text in Photoshop
Photoshop offers a wide range of design tools, and since they are all in English, many people have difficulty using them. The only way to quickly master them is to practice them many times to remember and familiarize yourself with the tools. The detailed steps to create 3D text in Photoshop are as follows:
Create 3D text
Step 1: Create a new Photoshop file by opening the Photoshop software on your computer > Select Create New to create a new design.
/fptshop.com.vn/uploads/images/tin-tuc/168170/Originals/cach-tao-chu-3d-photoshop-3.jpg)
Name the design file and set the size for the design, then choose Create.
/fptshop.com.vn/uploads/images/tin-tuc/168170/Originals/cach-tao-chu-3d-photoshop-4.jpg)
Step 2: The first layer created will not have a background color, you can create a background color for it by selecting the background color in the Color section and pressing the Ctrl + Backspace combination.
/fptshop.com.vn/uploads/images/tin-tuc/168170/Originals/cach-tao-chu-3d-photoshop-5.jpg)
Step 3: Next, right-click on the T icon in the left menu bar > Select Horizontal Type Tool (Shortcut: T).
/fptshop.com.vn/uploads/images/tin-tuc/168170/Originals/cach-tao-chu-3d-photoshop-6.jpg)
Step 4: Click on the color icon in the toolbar above the interface, at this time, the Color Picker dialog will appear, choose the color for the text and click OK.
/fptshop.com.vn/uploads/images/tin-tuc/168170/Originals/cach-tao-chu-3d-photoshop-7.jpg)
Step 5: Drag the mouse on the layer to create a text box, then enter the content you want to create in 3D text and select the tick mark.
/fptshop.com.vn/uploads/images/tin-tuc/168170/Originals/cach-tao-chu-3d-photoshop-8.jpg)
Step 6: Click on the Layers section (as shown below) and select the FPT Shop layer.
/fptshop.com.vn/uploads/images/tin-tuc/168170/Originals/cach-tao-chu-3d-photoshop-9.jpg)
Right-click > Select Convert To Shape.
/fptshop.com.vn/uploads/images/tin-tuc/168170/Originals/cach-tao-chu-3d-photoshop-10.jpg)
Alternatively, you can select the 3D tab and then choose 3D Extrusion Selected Layer. Then, your text will be converted into a 3D object.
/fptshop.com.vn/uploads/images/tin-tuc/168170/Originals/cach-tao-chu-3d-<a href='https://meo.tips/featured/easy-way-to-add-fonts-to-photoshop-for-a-stylish-design/' rel='dofollow' class='onpage-seo' >photoshop</a>-11.jpg”></p>
<p style=) The result will be as follows:
The result will be as follows:
/fptshop.com.vn/uploads/images/tin-tuc/168170/Originals/cach-tao-chu-3d-photoshop-12.jpg)
Duplicate, decorate 3D text
- Duplicate 3D text
To duplicate the created 3D text, select the FPT Shop layer in the Layers section and press the Ctrl + J combination.
To create the 3rd, 4th, etc. copies, do the same.
/fptshop.com.vn/uploads/images/tin-tuc/168170/Originals/cach-tao-chu-3d-photoshop-13.jpg)
- Decorate 3D text
To decorate the 3D text, right-click on the FPT Shop layer > Select Blending Options.
/fptshop.com.vn/uploads/images/tin-tuc/168170/Originals/cach-tao-chu-3d-photoshop-14.jpg)
Next, check the Stroke section > Click on Color to choose the text color > Click OK to apply.
/fptshop.com.vn/uploads/images/tin-tuc/168170/Originals/cach-tao-chu-3d-photoshop-15.jpg)
Adjust the size of the stroke thickness by dragging the slider left or right. Then, select Position as Outside > Press OK.
/fptshop.com.vn/uploads/images/tin-tuc/168170/Originals/cach-tao-chu-3d-photoshop-16.jpg)
The result will be as follows:
/fptshop.com.vn/uploads/images/tin-tuc/168170/Originals/cach-tao-chu-3d-photoshop-17.jpg)
Conclusion
Above are detailed instructions on how to create 3D text in Photoshop that FPT Shop wants to share with you. Hopefully, this article will help make your design more beautiful.
Discover the Best 12 Homestays in Can Tho with Affordable Rates and Stylish Interiors with Natural Views
If you’re looking for an affordable and delightful stay in Can Tho, you won’t want to miss out on the incredible homestays this city has to offer! From the floating markets in the early mornings to the warm and welcoming people from the West Coast, Can Tho has unique cultural and historical traditions that will leave you with an unforgettable experience.
Choosing the Right Size Kitchen Island
Are you looking to maximize your kitchen space? A kitchen island might be the perfect solution! But what exactly is a kitchen island and how can you choose the right size for your kitchen? In this article, we’ll delve into the basics of kitchen islands and explore the optimal size for maximum efficiency.
Create Stunning Image Composites with Photoshop in an Easier Way
Have you ever wanted to layer two or more images on top of each other using Photoshop? With this handy tutorial, you’ll learn exactly how to do this in no time! By the end of the article, you’ll be able to confidently utilize the powerful Photoshop feature to create a unique composition. Don’t miss out!