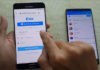While editing the content of a Word document, sometimes you may need to insert a new or pre-prepared Excel spreadsheet into Word. There are many ways to insert an Excel spreadsheet into Word, but not everyone knows. Some people just need to copy content from an Excel worksheet and paste it directly into a Word document. It can’t be denied that it is an extremely easy and common way to copy and paste directly.
But in addition to inserting an Excel spreadsheet into Word in that way, in this article FPT Shop also introduces to readers other interesting ways to insert an Excel spreadsheet into Word that you should not miss.
Note: The article is performed on a computer running the Windows operating system, using directly the Office 365 version. But the steps to insert an Excel spreadsheet into Word are completely the same for Word 2010, 2013, and 2019 versions.
How to insert an Excel spreadsheet into Word
1. Insert Excel spreadsheet into Word as Excel link with Word
Step 1: Open the Word file on the computer you want to insert the Excel spreadsheet into Word.
Step 2: Open the Excel spreadsheet containing the data you want to insert into the Word document.
/fptshop.com.vn/uploads/images/tin-tuc/167297/Originals/cach-chen-bang-excel-vao-word-2.jpg)
Step 3: In Excel, select the data range you want to insert the Excel spreadsheet into Word. Then right-click and select Copy or press Ctrl + C.
/fptshop.com.vn/uploads/images/tin-tuc/167297/Originals/cach-chen-bang-excel-vao-word-1.jpg)
Step 4: Return to the Word document, position the cursor where you want to insert the Excel spreadsheet into Word. Then right-click and select:
- Link & Use Destination Styles: This option will use the default and usual Word table format, and usually make the data table look nicer.
/fptshop.com.vn/uploads/images/tin-tuc/167297/Originals/cach-chen-bang-excel-vao-word-4.jpg)
- Link & Keep Source Formatting: This option will use the same format as the original Excel file.
Step 5: Immediately the Excel data will be pasted directly into the Word document where the cursor is placed. With both of the above options, any changes made to the source Excel file will be updated to the Word document, but you have to perform one more step, otherwise these changes will not be applied.
Step 6: You just need to left-click on the Excel data table, immediately the entire Excel data table will be automatically selected, from the displayed menu select the Update Link option.
/fptshop.com.vn/uploads/images/tin-tuc/167297/Originals/cach-chen-bang-excel-vao-word-3.jpg)
Step 7: You will see the entire Excel data table inserted into Word will be accurately updated what the original Excel file has changed.
What happens when you link Excel to Word
When you insert an Excel spreadsheet into Word by linking the Excel file to the Word document as above, this will ensure that the Word document is updated whenever the data in the Excel file changes. This is a one-way linked data source that brings the updated Excel data into the linked Word document. Linking an Excel worksheet also keeps your Word file small because the data is not saved in the Word document. However, inserting an Excel spreadsheet into Word by linking the Excel file to the Word document has some limitations that users need to be aware of:
- If the Excel file is moved, you need to reset the link to the Word document.
- If you plan to move the Word file or use it on another computer, you need to move the Excel file together.
- You have to make edits to the data in the Excel worksheet. This is not an issue unless you require different worksheet formats in the Word document.
2. How to insert an Excel spreadsheet into Word as an embedded Excel in Word
By embedding an Excel data table into the Word document, it’s basically the same as inserting an Excel spreadsheet into Word as an Excel link as above. However, inserting an Excel spreadsheet into Word in this way requires users to perform a few more mouse clicks, but it will bring all the data from the Excel spreadsheet into the Word document, not just a selected range.
The way to insert an Excel spreadsheet into Word as an embedded Excel in Word that you can choose. The first is to embed the Excel data table into Word as an object. The second is to insert it as an Excel data table into Word.
Method 1: With an Excel spreadsheet as an object
Step 1: Open the Word file on the computer you want to insert the Excel spreadsheet into Word.
/fptshop.com.vn/uploads/images/tin-tuc/167297/Originals/cach-chen-bang-excel-vao-word-5.jpg)
Step 2: On the ribbon toolbar, click the Insert tab, then click the Object button at the upper-right corner under the Text feature group.
Step 3: From the drop-down menu, select the Object… option.
/fptshop.com.vn/uploads/images/tin-tuc/167297/Originals/cach-chen-bang-excel-vao-word-6.jpg)
Step 4: In the displayed Object dialog box, click the Create from File tab. Then click the Browse… button.
Step 5: In the Browse window that appears, browse to the folder location that contains the Excel file to perform the insertion of an Excel spreadsheet into Word. Select the file name and click Insert.
Step 6: Return to the Object window, click the OK button, and the Excel data table will be embedded into the Word document.
Method 2: With an Excel spreadsheet as a separate embedded file
Another way to insert an Excel spreadsheet into Word is to insert the Excel data table into Word as a table. This way will insert the Excel data table into Word as you embed it as an object as above.
The difference is that the way to insert an Excel spreadsheet into Word in this way will open an empty Excel worksheet for you to fill in. Choose this method if you haven’t created an Excel file with existing data.
Step 1: Open the Word file on the computer you want to insert the Excel spreadsheet into Word.
Step 2: On the ribbon toolbar, click the Insert tab, then click the Table button.
/fptshop.com.vn/uploads/images/tin-tuc/167297/Originals/cach-chen-bang-excel-vao-word-7.jpg)
Step 3: From the drop-down menu, select the Excel Spreadsheet option. This menu option will open an empty Excel worksheet that you can enter data into. Enter new data or paste data from another worksheet, depending on how you want to perform.
/fptshop.com.vn/uploads/images/tin-tuc/167297/Originals/cach-chen-bang-<a href='https://meo.tips/featured/unlock-the-secrets-of-mastering-excel-cell-splitting-for-enhanced-productivity/' rel='dofollow' class='onpage-seo' >excel</a>-vao-word-8.jpg”></p>
<p style=) When you insert and enter data into a new Excel table using this method. You will have an Excel file that can be updated anytime just by double-clicking on the embedded Excel data table in Word. The data in the Word table will automatically update to match the data in the Excel file whenever you make changes.
When you insert and enter data into a new Excel table using this method. You will have an Excel file that can be updated anytime just by double-clicking on the embedded Excel data table in Word. The data in the Word table will automatically update to match the data in the Excel file whenever you make changes.
Conclusion
You have just explored in detail how to insert an Excel spreadsheet into Word in a very simple way, in which including a very useful way to insert an Excel spreadsheet into Word when the changes in the original Excel spreadsheet data will be automatically updated when inserted into the Word document. Which method of inserting an Excel spreadsheet into Word above do you find interesting and useful, let us know by leaving a comment below.