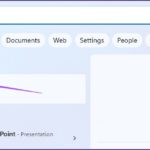Have you ever needed to insert a PDF document into a Google Sheets spreadsheet and wondered how to do it easily? Inserting a PDF file directly into Google Sheets not only saves time but also brings a range of useful benefits for data management and information sharing. Follow these simple steps to learn how to insert a PDF file into Google Sheets on your computer and make the most of this feature to work more efficiently with your data and documents.
Benefits of Inserting a PDF File into Google Sheets
Inserting a PDF file into Google Sheets brings several important benefits for document management and working with data. Here are some key benefits:
- Convenience: Inserting a PDF file into Google Sheets allows you to organize all your information and documents in one single place. No need to switch or upload PDF documents from elsewhere.
- Easy sharing: You can easily share Google Sheets and the inserted PDF files in it with others. This helps create a connection between the document and the data.
- Automatic updates: If you link to a PDF document from Google Drive, any changes made to the PDF document will be automatically updated in Google Sheets. This is useful when working with documents that may change frequently.
- Interactivity: Users can click on the link to the PDF file to view its contents without having to download the document. This saves time and provides a better user experience.
- Easy management of related documents: You can store PDF documents and Google Sheets in the same location in Google Drive or other storage services. This makes it easy to manage and search for related documents.
- Automatic report and document generation: You can leverage the PDF file insertion feature to generate automatic reports or statistical documents within the spreadsheet. When the data in the PDF document changes, the spreadsheet will update accordingly.
- Optimized work performance: By keeping all data and documents in one spreadsheet, you avoid the need to open multiple applications or different documents, thus optimizing your work performance.
/fptshop.com.vn/uploads/images/tin-tuc/162930/Originals/cach-chen-file-pdf-vao-google-sheet-8.jpg)
In summary, inserting a PDF file into Google Sheets is a useful tool for optimizing document management, working with data, and sharing information in an online working environment.
How to Insert a PDF File Into Google Sheets
Step 1: First, you need to upload the PDF file to your Google Drive. To do this, you can open Google Drive and use the option to upload a file.
Check out the detailed article: How to Upload Files to Google Drive for Beginners
Step 2: After the PDF file is uploaded to Google Drive, you can share it by clicking the mouse on the 3-dot icon inside the file → Select Share → Proceed to click Share.
/fptshop.com.vn/uploads/images/tin-tuc/162930/Originals/cach-chen-file-pdf-vao-google-sheet-3.jpg)
Step 3: In the Anyone with the link section, choose Anyone with the link → Click Copy link.
/fptshop.com.vn/uploads/images/tin-tuc/162930/Originals/cach-chen-file-pdf-vao-google-sheet-4.jpg)
Step 4: Go back to your spreadsheet → Select the location where you want to insert the PDF file → Click on the Insert tab → Select Link.
/fptshop.com.vn/uploads/images/tin-tuc/162930/Originals/cach-chen-file-pdf-vao-google-sheet-5.jpg)
Step 5: Paste the link you just copied into the empty box → Click Apply.
/fptshop.com.vn/uploads/images/tin-tuc/162930/Originals/cach-chen-file-pdf-vao-google-sheet-6.jpg)
After you have completed these steps, the link to the PDF file on Google Drive will appear in the selected cell, and users can click on the link to access the PDF file.
/fptshop.com.vn/uploads/images/tin-tuc/162930/Originals/cach-chen-file-pdf-vao-google-sheet-7.jpg)
Inserting a PDF file into Google Sheets is a useful feature for sharing and organizing data. This article has provided you with a detailed guide on how to do this, as well as information on the benefits, access rights, and customization tricks, so you can make the most of this feature in practical situations. We wish you success in implementing this!