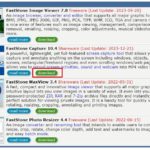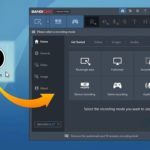Computers are no longer unfamiliar to our lives. In the 4.0 era, this device serves not only for learning and working but also as an effective entertainment tool. However, despite using PC/laptops daily, many people still don’t know how to rotate the computer screen? Follow this article for useful information.
How to Rotate Windows Screen
In fact, rotating the screen in Windows does not require any additional software. You can try the following ways, which are fast, simple, and do not require assistance from other software.
Guide to Rotate Windows 7/8 Screen
Step 1: On the main interface of the computer screen, select the search option and click problem step recorder.
Step 2: Select Record steps to reproduce a problem.
/fptshop.com.vn/uploads/images/tin-tuc/165054/Originals/quay-man-hinh%20(1).jpg)
Step 3: To start recording the screen, click the Start Record button.
Step 4: When finished recording, select Stop Record to finish.
/fptshop.com.vn/uploads/images/tin-tuc/165054/Originals/quay-man-hinh%20(7).jpg)
Step 5: You can name the file as desired (can be named with Vietnamese characters).
Step 6: Click on Save to save the recorded video.
/fptshop.com.vn/uploads/images/tin-tuc/165054/Originals/quay-man-hinh%20(8).jpg)
Guide to Rotate Windows 10 Screen
For those who are using and installing Windows 10, you can follow these steps:
Step 1: On the main interface of the screen, press the Windows + G combination, and immediately a different window appears. Here, select the computer icon with a dot.
Step 2: Select the circle icon to start the video recording.
/fptshop.com.vn/uploads/images/tin-tuc/165054/Originals/quay-man-hinh%20(9).jpg)
Step 3: To end the video recording process, simply click the green square icon (Stop).
/fptshop.com.vn/uploads/images/tin-tuc/165054/Originals/quay-man-hinh%20(10).jpg)
Step 4: When you want to review the recorded video, go to File Explorer > select Videos > select Captures folder.
/fptshop.com.vn/uploads/images/tin-tuc/165054/Originals/quay-man-hinh%20(11).jpg)
Guide to Rotate Computer Screen with PowerPoint
Did you know that PowerPoint, a presentation slide tool, also supports screen recording? Follow these steps:
Find and open PowerPoint on your computer. In the Menu bar at the top, click Insert > Screen Recording > Select Area > Select the area you want to record > Record to start recording.
/fptshop.com.vn/uploads/images/tin-tuc/165054/Originals/quay-man-hinh%20(12).jpg)
/fptshop.com.vn/uploads/images/tin-tuc/165054/Originals/quay-man-hinh%20(13)(1).jpg)
With these 3 simple ways to rotate the computer screen in Windows, choose the most suitable method depending on the version you are using.
How to Rotate the Screen on a MacBook without Software
Guide to Rotate Using QuickTime Player
Step 1: On the main interface of the computer screen, select the Launchpad icon (bottom left corner of the screen).
Step 2: Select the QuickTime Player application > File > click on New Screen Recording.
/fptshop.com.vn/uploads/images/tin-tuc/165054/Originals/quay-man-hinh%20(14).jpg)
Step 3: Select Internal Microphone or Show Mouse Clicks in Recording (If you want the mouse cursor to appear in your screen recording, this will make the instructional video more detailed and specific).
Step 4: Click anywhere on the screen to start recording the video.
/fptshop.com.vn/uploads/images/tin-tuc/165054/Originals/quay-man-hinh%20(15).jpg)
Guide to Rotate MacBook Screen with Shortcut Keys
To use this method to record video, you need to have macOS Mojave or later installed. Here’s how to do it:
Step 1: On the computer screen interface, press the F4 key to open the Launchpad > select the QuickTime Player tool.
/fptshop.com.vn/uploads/images/tin-tuc/165054/Originals/quay-man-hinh%20(4).jpg)
Step 2: In the Menu bar of the tool, select New Screen Recording, then the system will open a selection dialog for you to start screen recording.
Step 3: You can also select the support functions while recording, as follows:
- None: No audio recording.
- Internal Microphone: Record audio with the microphone.
- Show Mouse Clicks in Recording: Display mouse clicks.
After selecting the modes, click the red circle icon to start recording.
/fptshop.com.vn/uploads/images/tin-tuc/165054/Originals/quay-man-hinh%20(5).jpg)
Step 4: To end the video, click the red square icon again, and the video will be saved in the Download folder on your computer.
/fptshop.com.vn/uploads/images/tin-tuc/165054/Originals/quay-man-hinh%20(6).jpg)
Using Screen Recording Software
In addition to the methods mentioned above, you can also use screen recording software. This requires a little time to download and install, but afterwards, the usage is simple and quick.
Currently, there are many software applications available, such as OBS Studio, Bandicam, VLC, Apowersoft Free Online Screen Recorder, TinyTake, etc. These applications will support users in creating high-quality videos with many integrated features and utilities for work. Moreover, these applications have relatively small file sizes, so they will not cause lag on your computer, and you can use them with confidence.
Conclusion
So, this article has helped you understand how to rotate the computer screen in Windows and MacOS. Hopefully, the content of this article will assist you to some extent in using your PC/laptop.
If you are looking for quality and reliable laptops with screen recording capabilities, don’t miss the opportunity at FPT Shop! We provide many laptop options and laptop accessories with guaranteed quality and competitive prices.
Read more
IPhone 15 Screen Burn-In: Causes and Effective Fixes
Have you encountered the dreaded iPhone 15 screen burn-in issue? If so, you’re not alone. This frustrating problem can leave unsightly marks on your device’s display, diminishing its overall aesthetic appeal and user experience. Fortunately, there are effective methods to combat screen burn-in on the iPhone 15. In this comprehensive guide, we will delve into the root causes of this issue and provide you with practical solutions to resolve it.