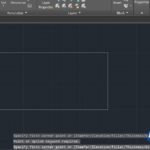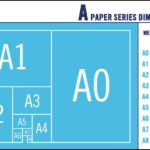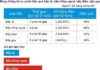While working with AutoCAD, the ability to adjust the display of drawings plays a crucial role in optimizing the user’s working experience. One important aspect that many designers pay attention to is the grid displayed on the screen. The grid provides a system of reference lines that facilitates easy alignment of objects. However, in some cases, turning off the grid in CAD can make the design process more flexible and professional. Below, we will explore some convenient ways to turn off the grid in CAD.
1. Benefits of turning off the grid in CAD
Turning off the grid in CAD can bring several benefits depending on the specific situation and the user’s working preferences. Here are some general benefits of turning off the grid in AutoCAD:
- Increased interactivity: When the grid is turned off, you can see objects and straight lines on the drawing more clearly without being obscured by the uniform grid.
- More accurate display: In some cases, turning off the grid helps you identify smaller details in the drawing, making your work more precise.
- Professional design and presentation: When the grid is turned off, the drawing tends to appear brighter and more professional, which is crucial when you want to present and share your project with others.
- Optimized display: In some cases, turning off the grid helps optimize the display, especially when working with large or complex drawings.
- Focus on specific details: When working with small details or needing to pay attention to a specific part of the drawing, turning off the grid can help increase focus on that area.
- Enhanced working experience: Some users prefer working without the grid for a more flexible and comfortable interaction experience during the design process.
/fptshop.com.vn/uploads/images/tin-tuc/167160/Originals/tat-luoi-trong-cad-8.jpg)
However, it is also important to note that turning off the grid in CAD can remove the support for aligning and positioning objects in the drawing. Therefore, the use of grid or not depends on the specific needs of the user and the project requirements.
2. How to turn off the grid in CAD
In AutoCAD, there are multiple ways to turn off the grid depending on the specific version and personal settings. Here are some common methods:
2.1. Using the GRID command
Step 1: Type the GRID command and press Enter to execute the command, or you can also click on the displayed GRID option.
/fptshop.com.vn/uploads/images/tin-tuc/167160/Originals/tat-luoi-trong-cad-1.jpg)
Step 2: Enter OFF and press Enter to complete the command, and the grid lines will be turned off.
/fptshop.com.vn/uploads/images/tin-tuc/167160/Originals/tat-luoi-trong-cad-2.jpg)
Step 3: You can also turn off the grid using the toolbar at the bottom of the screen. Right-click on the grid icon to select the option to turn off the grid, or press the F7 key on the keyboard.
/fptshop.com.vn/uploads/images/tin-tuc/167160/Originals/tat-luoi-trong-cad-3.jpg)
2.2. Setting in Drafting Settings
Step 1: Open the Drafting Settings dialog box by typing DS → Press Enter or click on the DSETTINGS command.
/fptshop.com.vn/uploads/images/tin-tuc/167160/Originals/tat-luoi-trong-cad-5.jpg)
Step 2: Uncheck the Grid On option → Click OK to complete the operation.
/fptshop.com.vn/uploads/images/tin-tuc/167160/Originals/tat-luoi-trong-cad-6.jpg)
2.3. Using shortcut keys
If you prefer using shortcut keys to perform quick operations, using Ctrl + G is a good choice. This helps optimize the workflow and make your AutoCAD experience more efficient.
/fptshop.com.vn/uploads/images/tin-tuc/167160/Originals/tat-luoi-trong-cad-7.jpg)
Each method can be suitable depending on the user’s working preferences and familiarity.
3. Conclusion
In conclusion, turning off the grid in AutoCAD not only creates a bright and professional working interface but also enhances interactivity and accuracy in design. Users have flexible ways to adjust the grid state depending on the specific project needs and work preferences. Most importantly, mastering these techniques helps optimize the workflow and create high-quality drawings while enhancing the user experience on the AutoCAD platform.
This article has provided you with a simple and quick guide on how to turn off the grid in CAD. If you find it helpful, you can share it with your friends and colleagues! Good luck with your implementation!
3 Quick and Accurate Methods for Measuring Area in CAD
The article on how to measure area in CAD is a valuable source of information that helps readers understand the process of measuring area in a 2D and 3D design environment. The article provides detailed instructions and hands-on practice, supporting readers in grasping important techniques for measuring the area of objects and spaces.
What is the size of A0 paper? Learn how to choose and print A0 size on AutoCAD.
Not everyone knows about the A0 paper size, just like not everyone knows how to choose and print A0 paper on AutoCAD. Despite being widely used in printing in our daily lives, A0 paper still remains a mystery to many. So let’s dive into this article to learn more about the dimensions of this paper size.