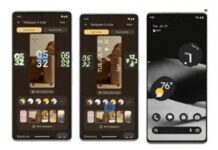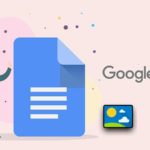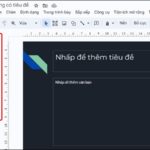Let’s start with a question: Have you ever needed to strikethrough text in Google Docs to show changes, highlight important points, or exclude unnecessary information? If the answer is “yes,” then you’ve come to the right place! In this article, we will guide you on how to strikethrough text in Google Docs on both mobile and computer easily. With a few simple steps, you will have the ability to edit text more effectively and efficiently. Let’s explore how to do it.
1. What does strikethrough text mean?
Strikethrough text is often used to indicate exclusion or highlight changes in a document. The meanings of using strikethrough text can include:
- Delete redundant information: Strikethrough text is often used to indicate that a part of the text is no longer applicable or valid. This helps the reader understand that the information has been removed or changed.
- Edit text: When you need to indicate that a part of the text has been edited, strikethrough text can be used to do this. This can happen during the process of editing or modifying a copy rather than the original version.
- Mark errors or changes in meaning: Strikethrough text can also be used to indicate that a part of the text contains errors or has been changed in an unclear way. This helps the reader identify and review that portion.
- Add notes or annotations: Use strikethrough text to add notes or annotations to the text, especially when you want to provide additional information or explain a specific aspect.
/fptshop.com.vn/uploads/images/tin-tuc/163598/Originals/viet-chu-gach-ngang-trong-google-docs-2.jpg)
Depending on the context of use, strikethrough text can have different meanings, but the main function is to indicate changes or exclusions in the text to help readers understand better.
2. How to write strikethrough text in Google Docs
Writing strikethrough text in Google Docs can be done on both mobile and computer. Below, we will guide you on how to do this on both platforms to create impressive and understandable text.
On mobile
To write strikethrough text in Google Docs on mobile, you need to follow these steps:
Step 1: Access Google Docs on your mobile → Tap on the Docs file that you need to edit the text.
/fptshop.com.vn/uploads/images/tin-tuc/163598/Originals/viet-chu-gach-ngang-trong-google-docs-3(1).jpg)
Step 2: Tap on the Edit icon at the bottom right corner of the screen → Select and highlight the text portion that you want to create strikethrough → Tap on the A icon above.
/fptshop.com.vn/uploads/images/tin-tuc/163598/Originals/viet-chu-gach-ngang-trong-google-docs-4(1).jpg)
Step 3: Tap on the Strikethrough icon → Tap the Check mark to save the changes.
/fptshop.com.vn/uploads/images/tin-tuc/163598/Originals/viet-chu-gach-ngang-trong-google-docs-5(1).jpg)
Now you have successfully written strikethrough text in Google Docs on your mobile.
/fptshop.com.vn/uploads/images/tin-tuc/163598/Originals/viet-chu-gach-ngang-trong-google-docs-6(1).jpg)
On computer
On a computer, creating strikethrough text in Google Docs is also very simple. Follow the instructions below to do this easily.
Step 1: Access the Docs file that you need to edit on your computer → Highlight the text portion that you need to edit.
/fptshop.com.vn/uploads/images/tin-tuc/163598/Originals/viet-chu-gach-ngang-trong-google-docs-7.jpg)
Step 2: Click on the Format tab → Select Text → Select the Strikethrough option.
/fptshop.com.vn/uploads/images/tin-tuc/163598/Originals/viet-chu-gach-ngang-trong-google-docs-8.jpg)
Now you have successfully created strikethrough text.
/fptshop.com.vn/uploads/images/tin-tuc/163598/Originals/viet-chu-gach-ngang-trong-google-docs-9.jpg)
3. Related questions
Are there keyboard shortcuts or quick commands to create strikethrough text in Google Docs?
In Google Docs, you can use the shortcut Alt + Shift + 5 (or Option + Command + X on Mac) to create strikethrough text.
How do I remove strikethrough text when I no longer need it?
To remove strikethrough text, simply select the text with strikethrough and then press the Ctrl + \ key combination to complete the action.
/fptshop.com.vn/uploads/images/tin-tuc/163598/Originals/viet-chu-gach-ngang-trong-google-docs-10.jpg)
The preceding article has guided you on how to write strikethrough text in Google Docs easily and quickly. If you find the article useful, you can share it with your relatives and friends so they can know it too! We wish you success in implementing it!
When you have mastered how to create strikethrough text in Google Docs, you will find yourself becoming more efficient in editing and managing documents. But to do this, you need to have a suitable device. At FPTShop, you have many attractive options to upgrade your device.
- View the hottest laptops available at FPT Shop here
- View the most advanced smartphones available at FPT Shop here
Save Time with Google Docs’ Spelling Check – No More Time Consuming Text Review
Check your spelling with Google Docs – simple and effective. With its integrated automatic spell check feature, it not only helps you correct spelling errors but also provides keyword suggestions, checks syntax, and grammar. This enhances professionalism and ensures accuracy for your documents effortlessly.
Google Docs to elevate the professionalism of your data’>Embed Google Slides into Google Docs to elevate the professionalism of your data
When you embed Google Slides into Google Docs, you unlock the potential to create even more interactive and engaging documents than ever before. This allows you to present information in a visual and creative way, from project presentations for work, to sharing online lectures in the field of education. Check out the following guide now!