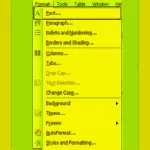Have you ever tried printing a multi-page document and realized that you misspelled someone’s name in it? Don’t worry because Word has a built-in feature called Find and Replace that allows you to quickly replace words in Word. Using this feature, you can find any word or phrase in a document stored on your computer and replace them with appropriate content.
What is Find and Replace?
Find and Replace is a feature in Word that allows you to search for target text (whether it is a specific word, a certain format, or a wildcard string) and replace it with different content. Replacing words in Word is just one part of the enhanced Find and Replace feature that offers many options.
Using the Find and Replace tool to replace words in Word is an essential part of maintaining absolute consistency in your document because it not only allows you to replace words in Word but also finds and replaces document formats, locates and replaces grammar mistakes, spelling errors, etc. Additionally, it is a valuable tool to speed up typing and formatting tasks, saving you hours of work.
Replacing Words in Word on Windows
1. Replacing Simple Words in Word
If you have a short and simple document or you only need to replace a specific word in the text, you can follow these steps to replace words in Word.
Step 1: Open the document you want to find and replace words in Word, then select the Home tab.
/fptshop.com.vn/uploads/images/tin-tuc/147838/Originals/Find-and-replace-text-in-microsoft-word-7.jpg)
Step 2: Click the Replace button in the Editing group at the top right corner. Alternatively, you can use the shortcut Ctrl + H.
/fptshop.com.vn/uploads/images/tin-tuc/147838/Originals/Find-and-replace-text-in-microsoft-word-8.jpg)
Step 3: In the displayed Find and Replace dialog box, enter the word you want to find in the Find what box. In the box below it, enter the word you want to replace in the Replace with box.
Step 4: Click the Replace button, and the Find and Replace tool will automatically replace the words in Word one by one.
/fptshop.com.vn/uploads/images/tin-tuc/147838/Originals/Find-and-replace-text-in-microsoft-word-4.jpg)
While finding and replacing words in Word using Find and Replace, when you click the Find Next button, the tool will move to the next occurrence, and if you want to keep the word and not replace it, click the Find Next button again to skip it. If you want to replace the next occurrence, click the Replace button to perform it.
If your document has many occurrences of words that need to be replaced in Word, instead of clicking the Replace button to find and replace one by one, you can click the Replace All button. Immediately, all the words to be replaced will be searched and replaced at once.
When the replacement process is complete, a small notification box will appear to let you know the process has ended and how many words have been replaced. Click OK to finish.
2. Replacing Phrases in Word
In some cases, you need to replace a phrase in Word, not just a single word. The steps are similar to replacing simple words in Word as mentioned above.
Step 1: Open the document you want to replace words in Word, then select the Home tab on the Ribbon.
/fptshop.com.vn/uploads/images/tin-tuc/147838/Originals/huong-dan-tim-va-thay-the-van-ban-trong-word-2.jpg)
Step 2: Click the Replace button located on the top right corner. Alternatively, you can use the shortcut Ctrl + H.
Step 3: In the displayed Find and Replace dialog box, enter the source phrase you want to find in the Find what box. In the box below it, enter the target phrase you want to replace in the Replace with box.
/fptshop.com.vn/uploads/images/tin-tuc/147838/Originals/Find-and-replace-text-in-microsoft-word-6.jpg)
Step 4: Click the Replace button to find and replace the phrase in Word one by one. Or click the Replace All button to find and replace all occurrences of the found phrases in the Word file immediately.
3. Advanced Word Replacements
In addition to replacing simple words or phrases in Word, the Find and Replace tool also provides advanced search and replace options. Through these advanced options, you can customize the Find and Replace function specifically and in detail, depending on your needs. These options are usually used for large text files with multiple pages and complex content. To access the advanced replace options, follow these steps:
Step 1: Open the document you want to perform the advanced Find and Replace feature. Then navigate to the Home tab, click the Replace button in the Editing group (or use the shortcut Ctrl+H).
Step 2: In the displayed Find and Replace dialog box, click the More > > button at the bottom left corner to expand the advanced replace options.
Now, you will see that Find and Replace provides a wide range of additional search options for the replace feature in Word. These options include:
- Match case: This option finds the exact case of the word or phrase you need. For example, if you only want to find and replace “fPT Shop” but not “FPT Shop”. By selecting this option, the tool will only identify the cases where your words have the “fPT” with a lowercase “f”.
Step 5: After setting up, click the Find Next button to find the first occurrence of the word or phrase in the Word document. When found, you can click the Replace button to replace the found word in Word, or you can click the Replace All button to replace all the words or phrases found in the Word file.
Step 6: Finally, click OK to know how many words or phrases have been found and replaced.
When to Use the Replace Feature in Word
The core function of Find and Replace in Word allows you to find and replace words in Word, whether it is a specific word, a certain formatting style, or a wildcard character, with anything you want. Typically, the following are the reasons why you should use the Find and Replace feature:
- When you want to maintain absolute consistency in your document.
- When you want to speed up typing and formatting tasks.
- When you find errors in your document and want to find and replace those errors.
- Adding special characters to words.
- Editing individual words and phrases.
- Correcting words that you may have misspelled hastily.
- Removing unnecessary white spaces.
Conclusion
Whether you are using Word on Windows or Mac, replacing words in Word is a quick and easy process with the Find and Replace feature. Interestingly, for regular users, simply selecting the basic way to replace words in Word as mentioned above is sufficient. However, for those who need to customize search details, require more accuracy, the advanced replace feature in Word can be used on both Windows and Macbook.