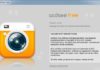Why Your Computer Screen is Turning Yellow
A laptop screen turning yellow is an issue that changes the normal white-toned display to a dark yellow tint. Although users can still view content on the screen, the colors are no longer accurate, impacting the overall user experience. There are several potential causes for a computer screen turning yellow, including:
- Your Windows 10 device has Night Shift mode enabled, automatically shifting the screen’s color temperature to a warmer tone to reduce eye strain from blue light.
- Laptop screen turning yellow due to an old, faulty, or damaged screen cable, affecting the connection quality and signal transmission from the computer to the display.
- An outdated or incompatible driver for your laptop’s graphics card, resulting in inaccurate image signals being sent to the screen and causing the yellow tint issue.
- Dell laptop screen turning yellow due to incorrect color calibration.
- In rare cases, the computer may have a yellow tint issue right out of the box.
- Malfunctioning or short-circuited internal display components.
Depending on the cause, you can apply the appropriate solutions outlined below to fix the yellow-tinted computer screen issue.
Fixes for a Computer Screen Turning Yellow
- If the yellow tint is caused by Night Shift being enabled on your Windows 10 device, simply disabling this mode will quickly resolve the issue. Access the Control Center by clicking the icon in the bottom right corner of your screen and turn off Night Shift.

- For a faulty screen cable, replacement with a new one is necessary. Ensure you purchase a cable compatible with your computer screen’s connection port. If the connection ports on your screen and computer differ, you may need an appropriate adapter.
- Update your graphics card driver to the latest version to prevent recurrence of the issue.
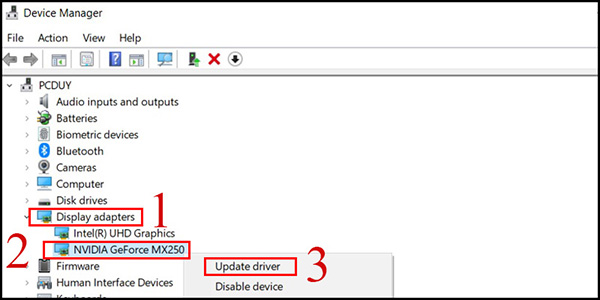
- If your computer screen’s colors are incorrect, use the Display Color Calibration feature to adjust them. Type “color calibration” in the Start Menu search bar and follow the on-screen instructions to fine-tune your display’s colors.
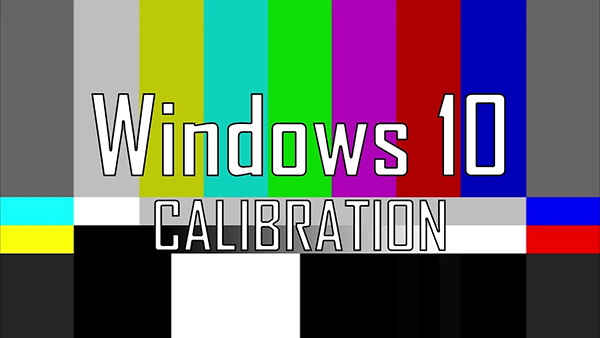
- For issues present from the factory or due to faulty hardware components, it’s best to take your device to an authorized service center or a reputable repair shop for a thorough inspection and resolution.
A computer screen turning yellow can significantly impact your daily tasks. By following the solutions provided above, you can quickly resolve this issue and get back to using your device with accurate colors and a pleasant viewing experience.