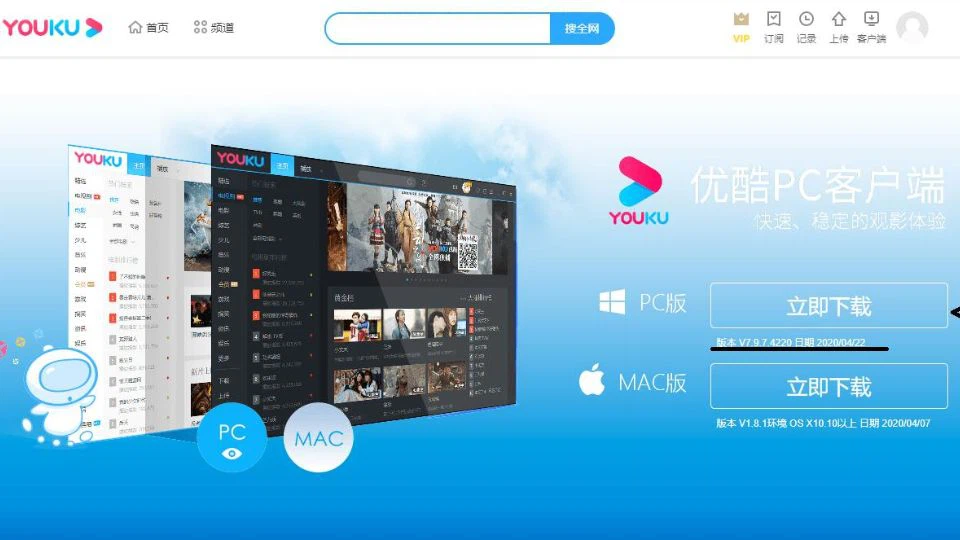The issue of not being able to drag tables in Word can be quickly resolved with some simple tricks. If you are still struggling with editing tables, follow the sharing in the article below.
The causes of the issue of not being able to drag tables in Word
The issue that users cannot drag tables in Microsoft Word can occur for various reasons. For example:
- The table is locked so you cannot drag or perform any editing operations.
- You may be in view mode and not allowed to move tables.
- Your table is in a protected part of the document.
- Some external software may conflict with Word, making it impossible to drag tables.
- Your version of Word is corrupted, too old or not installed correctly.
Ways to fix the issue of not being able to drag tables in Word
To fix the issue of not being able to drag tables in Word, you can apply the following tips:
1. Unlock the table in Word
To check if a table in Microsoft Word is locked, you can follow these steps:
- Step 1: Move the mouse over the table to select the entire table, right-click and select Table Properties.
/fptshop.com.vn/uploads/images/tin-tuc/164901/Originals/loi-khong-keo-duoc-bang-trong-word.png)
- Step 2: In the Table Properties window, click on Positioning.
/fptshop.com.vn/uploads/images/tin-tuc/164901/Originals/loi-khong-keo-duoc-bang-trong-word%20(1).png)
- Step 3: Check the Move with text option to unlock the table. After you have adjusted the options, click the OK button to apply the changes. Then, you can try moving the table to another page normally.
/fptshop.com.vn/uploads/images/tin-tuc/164901/Originals/loi-khong-keo-duoc-bang-trong-word%20(2).png)
2. Adjust the document editing mode
If the document is in “Read Mode”, you can only view the document as if reading a book. You also cannot edit any content in Word.
Therefore, check and adjust the mode of the Word document as follows:
- Step 1: First, open the Word document you want to check or edit.
- Step 2: If you are in “Read Mode” or “Print Layout” mode and want to edit the document, you can switch to edit mode by clicking the pen icon or selecting the edit mode Editing on the Ribbon.
/fptshop.com.vn/uploads/images/tin-tuc/164901/Originals/loi-khong-keo-duoc-bang-trong-word%20(3).png)
- Step 3: After you are in edit mode, you can edit the document, move the table as desired.
/fptshop.com.vn/uploads/images/tin-tuc/164901/Originals/loi-khong-keo-duoc-bang-trong-word%20(4).png)
3. Disable protection mode before dragging the table
If the table in the document is in protection mode, you will not be able to perform tasks. Disable this mode as follows:
- Step 1: Select the plus icon on the corner of the table to highlight the entire table.
/fptshop.com.vn/uploads/images/tin-tuc/164901/Originals/loi-khong-keo-duoc-bang-trong-word%20(5).png)
- Step 2: Right-click and select Table Properties, then select Row. Uncheck Allow row to break across pages and click OK.
/fptshop.com.vn/uploads/images/tin-tuc/164901/Originals/loi-khong-keo-duoc-bang-trong-word%20(6).png)
- Step 3: After you have disabled the protection mode, you can drag or edit the table as you wish. Note that disabling this protection mode requires permission from the document creator.
4. Restart Word or your computer
If you have tried many ways but still cannot move the table, try restarting the Microsoft Word software or your computer. This helps eliminate software conflicts on the device and may help you fix the issue of not being able to drag tables in Word.
Notes when fixing the issue of not being able to drag tables in Word
In addition to the suggested solutions above, when fixing the issue of not being able to drag tables in Word, you should also note the following:
- If your document has multiple tables, check if the issue occurs with all the tables. If only some of the tables have the issue, check if those tables contain images, charts, etc. If so, try moving or deleting them.
- If you are using an outdated version of Word, update to the latest version to use the convenient features.
- If the issue of not being able to drag tables persists, copy and paste the content into a new document. This will help you create a copy of the table without having to investigate the cause of the issue.
/fptshop.com.vn/uploads/images/tin-tuc/164901/Originals/loi-khong-keo-duoc-bang-trong-word%20(1).jpg)
Conclusion
The issue of not being able to drag tables in Word can occur due to various reasons, so please refer to the suggested solutions in the article! If you need a computer to use the smooth contemporary version of Word, don’t forget to check out the products from FPT Shop!
See more details about laptops here:
Learn more:
How to fix Word file encryption error 100% successfully
Top 6 ways to fix unable to open Word file issue in Windows