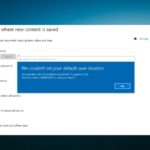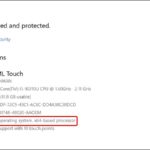Error: Windows Cannot Access the Specified Device, Path or File
The Windows Cannot Access the Specified Device, Path or File error is a common issue that users encounter when trying to launch a specific program or file on the Windows operating system. This error message can appear for a variety of reasons. In this guide, we will explore the causes of this error and provide solutions to help you easily access files and applications on your computer.
Causes of the Windows Cannot Access the Specified Device, Path or File Error
The Windows Cannot Access the Specified Device, Path or File error occurs when the Windows operating system prevents you from accessing a specific file, folder, or program. There are several potential causes for this error, including:
- Limited or insufficient access rights: If you do not have the necessary access rights to the file, folder, or program, you may encounter this error.
- Blocked by Firewall or Antivirus: Firewall or antivirus software can block access to unsafe files or programs. To troubleshoot, check the settings of your firewall or antivirus software and temporarily disable them to see if the error persists.
- Moved or Deleted File or Folder: If the file or folder has been moved or deleted, you will encounter this error. Verify if the file or folder still exists.
- Incompatibility with Windows version: Certain programs may not be compatible with your version of Windows. Check if the program is updated to the latest version.
/fptshop.com.vn/uploads/images/tin-tuc/161926/Originals/fix-loi-windows-cannot-access-the-specified-device-path-or-file-12.jpg)
Tutorial video on how to fix the Windows Cannot Access the Specified Device, Path or File error:
How to Fix the Windows Cannot Access the Specified Device, Path or File Error
Run the application as an administrator
Some programs require administrator rights to perform certain tasks. If you encounter the Windows Cannot Access the Specified Device, Path or File error, it may be related to this issue. To resolve it, follow these steps:
1. Right-click on the program and select “Run as administrator”. This will grant you full privileges to open the program and may fix the error.
/fptshop.com.vn/uploads/images/tin-tuc/161926/Originals/fix-loi-windows-cannot-access-the-specified-device-path-or-file-2.jpg)
Disable unwanted app blocking feature
Windows security features include blocking unwanted apps to prevent low-trust apps and software from running on the system. However, this feature can sometimes cause errors. To disable it, follow these steps:
1. Press the Windows + I key combination to open the Settings window, then select “Update & Security”.
/fptshop.com.vn/uploads/images/tin-tuc/161926/Originals/fix-loi-windows-cannot-access-the-specified-device-path-or-file-3.jpg)
2. Click on the “Windows Security” tab, then select “App & browser control”.
/fptshop.com.vn/uploads/images/tin-tuc/161926/Originals/fix-loi-windows-cannot-access-the-specified-device-path-or-file-4.jpg)
3. Click on the “Reputation-based protection settings” link.
/fptshop.com.vn/uploads/images/tin-tuc/161926/Originals/fix-loi-windows-cannot-access-the-specified-device-path-or-file-5.jpg)
4. Uncheck the “Block apps” option to disable this feature.
/fptshop.com.vn/uploads/images/tin-tuc/161926/Originals/fix-loi-windows-cannot-access-the-specified-device-path-or-file-6.jpg)
Create a new shortcut for the application
If you encounter the Windows Cannot Access the Specified Device, Path or File error when using a shortcut to launch the program, the issue may be with the shortcut itself. To fix this problem, follow these steps:
1. Right-click on the desktop and select “New”, then click on “Shortcut”.
/fptshop.com.vn/uploads/images/tin-tuc/161926/Originals/fix-loi-windows-cannot-access-the-specified-device-path-or-file-7.jpg)
2. Click on the “Browse” button to select the path for your application.
/fptshop.com.vn/uploads/images/tin-tuc/161926/Originals/fix-loi-windows-cannot-access-the-specified-device-path-or-file-8.jpg)
3. Select the application you want to create a shortcut for, then click “OK”.
/fptshop.com.vn/uploads/images/tin-tuc/161926/Originals/fix-loi-windows-cannot-access-the-specified-device-path-or-file-9.jpg)
4. Click “Next”.
/fptshop.com.vn/uploads/images/tin-tuc/161926/Originals/fix-loi-windows-cannot-access-the-specified-device-path-or-file-10.jpg)
5. Name your shortcut, then click “Finish” to complete the process.
/fptshop.com.vn/uploads/images/tin-tuc/161926/Originals/fix-loi-windows-cannot-access-the-specified-device-path-or-file-11.jpg)
This article has provided a simple and quick guide on how to fix the Windows Cannot Access the Specified Device, Path or File error. If you found it helpful, feel free to share it with your friends and family. Good luck!
How to Fix “We Couldn’t Set Your Default Save Location” Error in Detail
Having difficulty resolving the ‘We Couldn’t Set Your Default Save Location’ notification? Don’t worry! This guide outlines easy steps to fix the error and set up a secure, convenient file storage system. Take a few moments to troubleshoot the default save location setup and get back to work.