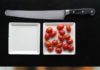With so many advantages, PDF files are often chosen as one of the most commonly used text document formats for storing and sharing documents. However, there are still many cases where users encounter problems opening PDF files and don’t know what to do. So let’s find out the causes and the most effective solutions for this problem in the following article.
Reasons Why PDF Files Won’t Open
Before we start exploring the detailed solutions to fix the problem of not being able to open a PDF file, let’s first find out what is causing this problem. There are many causes for this problem, but the following are the main reasons why PDF files fail to open on a computer.
- Unsupported file type: This is the most common reason. Sometimes some files may be mistakenly set to have Adobe Reader as the default application. This problem is usually an unintentional human error.
- Outdated PDF reader software: The PDF reader software on your computer, such as Adobe Reader or Acrobat, is out of date. Typically, manufacturers will continuously release updates to their software to provide new features and enhance security, but failure to update can also cause this error.
- PDF files created by programs other than PDF readers: While there are many programs that can create portable document files, there are still some programs that do not adhere to the exact standards.
- Corrupted PDF file: Sometimes someone may send you a corrupted PDF file or a PDF file that you have stored for a long time is corrupted. This error can occur during document creation or being sent via email where the document was not decoded properly.
- Installed PDF reader software is corrupted: A corrupted installation of the PDF reader software you installed on your computer often causes errors. Corruption occurs due to interrupted installation, corrupted downloaded installation, or corrupted computer file system. This error can also occur due to improper power off, software errors, or hardware malfunctions.
- PDF file corrupted by virus: Windows Defender or available computer virus software may prevent you from opening a PDF file if a virus is detected.
- PDF file is password protected: Another factor that can prevent you from opening a PDF file is that the PDF file may be password protected. If the PDF file is password encrypted, you must know the password to access the content.
How to Fix the Error of Not Being Able to Open a PDF File
1. Restart your computer
A simple solution that you can try to fix the problem of not being able to open a PDF file is to restart your computer. Sometimes running multiple software or errors during operation can lead to conflicts on the computer. That can affect the process of saving and opening PDF files. So, try restarting your computer and see if that solves the problem.
2. Run the PDF software in compatibility mode
With Windows Compatibility Mode, older versions of Windows can be used as the operating system. There may be some programs that work better with an older version of Windows than with the updated version.
If you are using a PDF reader that is not compatible with your current version of Windows, then run that version in compatibility mode. To do this, follow the steps below to fix the problem of not being able to open the PDF file:
Step 1: Right-click on the shortcut of the PDF reader software. As in this example, I select Adobe Acrobat and choose Properties.
Step 2: In the dialog box that appears, click the Compatibility tab, then click the Compatibility mode option button.
/fptshop.com.vn/uploads/images/tin-tuc/176262/Originals/khong-mo-duoc-file-pdf-nguyen-nhan-va-giai-phap-khac-phuc-2.jpg)
Step 3: Next, select any old version of Windows from the available options and click Apply > OK to close the Properties dialog box to apply the changes.
3. Try a dedicated PDF reader software
The problem of not being able to open a PDF file can sometimes require dedicated PDF reader software. Although there are now many solutions to open PDF files, even web browsers are included with PDF reading features.
/fptshop.com.vn/uploads/images/tin-tuc/176262/Originals/khong-mo-duoc-file-pdf-nguyen-nhan-va-giai-phap-khac-phuc-8.jpg)
However, this process sometimes requires dedicated PDF reader software. Then you can try downloading, installing, and running dedicated PDF readers such as Adobe Reader, Foxit Reader, etc.
4. Run the PDF reader software with Admin privileges
When running any application as an administrator on your computer, you have full access to all files in the operating system. So if Windows prevents you from opening PDF files due to lack of permissions or permission errors, you can try running that PDF reader software as an administrator to solve the problem.
Step 1: Right-click on the shortcut of the PDF reader software and select Properties from the drop-down menu, then select the Shortcut tab in the displayed dialog box.
/fptshop.com.vn/uploads/images/tin-tuc/176262/Originals/khong-mo-duoc-file-pdf-nguyen-nhan-va-giai-phap-khac-phuc-1.jpg)
Step 2: Click the Advanced button, then click the Run as administrator option and click the Apply > OK button to apply the changes.
5. Install a new PDF software
If your computer has PDF reader software installed, but still encounters the error of not being able to open a PDF file, then the problem may be that the software installation is corrupted during the download process, during the installation process, or the version you downloaded is outdated.
To solve this problem, you should download the latest version of the PDF reader software and should download it from the publisher’s homepage. This ensures that you will always get the latest version of the software, and also ensures that the download link is safe and error-free. After downloading, you should delete the old version and install the latest version.
/fptshop.com.vn/uploads/images/tin-tuc/176262/Originals/khong-mo-duoc-file-pdf-nguyen-nhan-va-giai-phap-khac-phuc-6.jpg)
If you do not want to uninstall the current PDF reader software on your computer and download the newer version, you can also choose to update to the new version directly from the main working interface. Usually, you can check and update the software to the new version through the menu Help > Check for Updates.
In some cases, some older PDF documents are not compatible with newer versions of PDF reader software, especially those created with products other than dedicated PDF creation tools. This is a complex problem because the document cannot be updated to use the current version of PDF reader software.
The only solution is to find out which version the PDF file creator was using or when the PDF file was created. If you have the latest PDF reader software running on your computer, you must first uninstall it and then find the installer for the older version. Many manufacturers still provide older versions of PDF reader software for users to download and use when needed.
6. Open the PDF file from the software interface
By default, we often double-click on the file or select the file and then press Enter to open the file. However, when the computer or software has an error, this operation will not open the PDF file. At this point, you can try opening the PDF file from the software by the following steps:
Step 1: Open the PDF reader software you are using on your computer.
Step 2: From the main working interface of the PDF reader software, access the menu File > Open, or press the shortcut key combination Ctrl + O.
/fptshop.com.vn/uploads/images/tin-tuc/176262/Originals/khong-mo-duoc-file-pdf_2.jpg)
Step 3: In the new window that appears, browse to the location