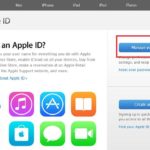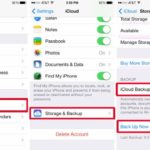Now you can easily and quickly share your Wi-Fi connection with your friends and family using a QR code on your iPhone without having to remember or enter a password. So, how do you do it? Continue reading this article to learn how to conveniently share Wi-Fi using a QR code on your iPhone.
Benefits of Sharing Wi-Fi Using a QR Code on an iPhone
Knowing how to share Wi-Fi with a QR code on your iPhone will offer a more convenient smartphone experience for you due to the following advantages:
- Saving Time: Instead of having to remember and share each character of your Wi-Fi password, using a QR code only requires a few simple steps.
- Easily Share Wi-Fi with Multiple People: Using a QR code, you can share with multiple people at the same time without the hassle of typing and sending the password.
- More Secure: Rather than sending the Wi-Fi password via text, paper, or email, using a QR code is a secure method. This way, only those with permission to access the iPhone’s camera can scan the QR code and connect to your Wi-Fi, preventing unauthorized access from others.
/fptshop.com.vn/uploads/images/tin-tuc/181254/Originals/cach-chia-se-wifi-bang-ma-qr-tren-iphone-1.jpg)
Prerequisites for Sharing Wi-Fi on iPhone
Before learning how to share Wi-Fi using a QR code on your iPhone, you need to meet these conditions:
- Make sure both iPhones are unlocked and placed close together.
- Enable Wi-Fi and Bluetooth on both devices, one of which is connected to the Wi-Fi network you want to share.
- Check if the email address associated with the Apple ID is saved in the phone’s contacts of each device.
- Ensure that both iPhones are signed in to iCloud.
- Both iPhones run iOS version 11 or later.
/fptshop.com.vn/uploads/images/tin-tuc/181254/Originals/cach-chia-se-wifi-bang-ma-qr-tren-iphone-2.jpg)
Detailed Instructions on How to Share Wi-Fi Using a QR Code on iPhone
Using a QR code to share Wi-Fi on your iPhone is very convenient as it saves time and makes it easier to share. If you don’t know how to do it, refer to the super simple instructions below to start using this feature.
Step 1: First, tap on the Share Wi-Fi shortcut, then select Add Shortcut.
/fptshop.com.vn/uploads/images/tin-tuc/181254/Originals/cach-chia-se-wifi-bang-ma-qr-tren-iphone-3.jpg)
Step 2: From the home screen interface, navigate to Settings and select Shortcuts.
/fptshop.com.vn/uploads/images/tin-tuc/181254/Originals/cach-chia-se-wifi-bang-ma-qr-tren-iphone-4.jpg)
Step 3: In the list of shortcuts, select the three dots under the corresponding shortcut you just created.
/fptshop.com.vn/uploads/images/tin-tuc/181254/Originals/cach-chia-se-wifi-bang-ma-qr-tren-iphone-5.jpg)
Step 4: Scroll down to the Text section and enter the password for the Wi-Fi network you want to share.
/fptshop.com.vn/uploads/images/tin-tuc/181254/Originals/huong-dan-cach-chia-se-wifi-bang-ma-qr-tren-iphone-6.jpg)
Step 5: Once you’ve entered the password, tap the triangle icon in the bottom right corner to activate the shortcut.
/fptshop.com.vn/uploads/images/tin-tuc/181254/Originals/huong-dan-cach-chia-se-wifi-bang-ma-qr-tren-iphone-7.jpg)
Step 6: The QR code will now be generated and displayed on the screen. Simply share this QR code with other users, and they can easily access the Wi-Fi network you shared.
/fptshop.com.vn/uploads/images/tin-tuc/181254/Originals/cach-chia-se-wifi-bang-ma-qr-tren-iphone-8.jpg)
Some Questions About Sharing Wi-Fi Using a QR Code on iPhone
Can I share Wi-Fi using a QR code with multiple people at once?
Yes, you can use a QR code on your iPhone to share a Wi-Fi connection with multiple users by scanning directly, sending a message, or emailing it.
However, it’s important to note that when you share a Wi-Fi QR code with multiple people, they will have access to your network and can use your network resources. Therefore, only share with people you trust and carefully monitor the devices connected to your Wi-Fi network.
Are there any apps that share Wi-Fi on iPhone?
Currently, there are several Wi-Fi sharing apps available on the App Store for iPhone, including WeFi, iCheck, and QR Scanner. To use them, enter your name and the Wi-Fi password you want to share, and these apps will automatically generate the appropriate QR code.
/fptshop.com.vn/uploads/images/tin-tuc/181254/Originals/cach-chia-se-wifi-bang-ma-qr-tren-iphone-9.jpg)