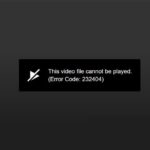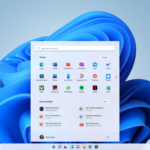Spotify is not just a popular music app on mobile phones but also provides a great music experience on laptops or desktop computers. However, sometimes Spotify Web Player encounters issues with playing music on browsers. Here are some solutions to fix the Spotify Web Player error compiled by FPT Shop.
How to fix Spotify Web Player not playing music error
1. Check your Windows version
On the current Windows operating system, there are different versions and some versions like Windows 10 “N” (Not with media player) do not include certain features such as Windows Media Player, Camera, CD Audio, DVD Video. This can cause difficulties when using Spotify Web Player, especially when the computer can’t play music.
To check your Windows version, follow these steps:
- Press the Windows + R key combination on your keyboard.
- In the Run dialog box, type Winver and press Enter or select OK.
/fptshop.com.vn/uploads/images/tin-tuc/171033/Originals/loi-spotify-web.jpg)
Check the result to determine if your computer is using the “N” version of Windows. If it is the “N” version, consider reinstalling a different version of Windows to ensure that the missing elements can be installed to support Spotify Web Player.
2. Check browser extensions
Browser extensions can affect the music playback of Spotify Web Player. To check if the Spotify Web Player not playing music error is caused by extensions, you can perform the following steps:
- Open the browser in incognito mode and check if Spotify Web Player can play music. If it can, one of the extensions might be causing the issue.
- Disable all extensions on the browser and enable them one by one to check which extension is causing the Spotify Web Player not playing music error.
/fptshop.com.vn/uploads/images/tin-tuc/171033/Originals/loi-spotify-web-1.jpg)
If the issue still persists after performing the above steps, it may be a browser-specific issue. You can confirm this by opening a different browser to play Spotify and check if it can play music. The alternative browsers you can use include Google Chrome, Cốc Cốc, FireFox, and if you use Ad-blocker, add the Spotify URL to the trusted websites list to avoid errors.
3. Clear browser cache and cookies
Data stored in web memory and cookies can affect the music playback of Spotify Web Player. You can follow these steps to resolve this issue:
- Open browser settings: Select the Settings icon or go to the Settings section in your browser.
- Select Clear browsing data: Clear it in the Privacy or Security section, depending on the browser you are using.
- Select the items to be cleared: You can select items like Cookies, Cached images and files, and Site data.
- Select Clear data: After selecting the items to be cleared, click the button to clear the data.
/fptshop.com.vn/uploads/images/tin-tuc/171033/Originals/loi-spotify-web-2.jpg)
After performing this step, you can restart the browser and check if the Spotify Web Player not playing music error has been resolved.
4. Enable content protection mode
If you receive the notification “Playback of protected content is not enabled,” don’t worry, fixing this error is quite simple. Follow these steps:
- Open settings: Select the Settings icon or go to the Settings section in your browser.
- Select Privacy and security: This section is located in the browser settings.
- Select Site settings: This can be a section or a different option depending on the browser you are using.
- Scroll down and open Additional content settings.
- Select Protected content.
- Toggle the switch to the right: This will enable the Allow site to play protected content mode.
/fptshop.com.vn/uploads/images/tin-tuc/171033/Originals/loi-spotify-web-3.jpg)
5. Using a Spotify account on too many devices
Using the same Spotify account on too many devices can lead to issues when using the app on a browser. Check if you are logged in to Spotify on any other unnecessary devices.
If so, make sure you log out of Spotify on unnecessary devices to use Spotify Web Player. On your mobile phone or tablet, you can do the following: open the Spotify app > select Home > select Settings > scroll down and select Log out.
Alternatively, you can log out of all devices by opening Account overview > select Sign out everywhere.
/fptshop.com.vn/uploads/images/tin-tuc/171033/Originals/loi-spotify-web-4.jpg)
Another approach to resolve this issue is to open the app and select Web Player at the bottom of the screen. Then, check if Spotify Web Player works as expected.
/fptshop.com.vn/uploads/images/tin-tuc/171033/Originals/loi-spotify-web-5.jpg)
6. Change your location
When you move to a new location, Spotify Web Player may not update your location promptly and result in the Spotify Web Player not playing music error on browsers.
- Method 1: Open this link and change the word in to vn-vi in the URL. Or if you are in a different country, change the country code accordingly.
- Method 2: Open this link and select the country you are in, then save the changes. This may help Spotify Web Player recognize your location more accurately and fix the Spotify Web Player not playing music error on browsers.
/fptshop.com.vn/uploads/images/tin-tuc/171033/Originals/loi-<a href='https://meo.tips/featured/easy-guide-to-download-music-from-spotify-for-offline-listening-on-your-phone-computer/' rel='dofollow' class='onpage-seo' >spotify</a>-web-6.jpg”></p>
<h3><strong>7. Refresh your browser</strong></h3>
<p>The easiest way to fix this problem is to refresh your browser. Simply click on the song you want to play and press the F5 button until the play button appears.</p>
<p><img decoding=)
Conclusion
In this article, we have introduced 7 methods to fix the Spotify Web Player not playing music error on browsers. Each solution mentioned can help you resolve the issue and continue to enjoy music smoothly. Try each step to consider which method is suitable for your specific case.