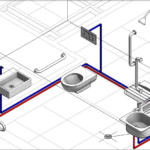If you are an ordinary user, the term “driver” may be unfamiliar. However, for frequent computer users with certain computer knowledge, they will know what a driver is and the importance of drivers in computers.
In simple terms, a driver acts as a bridge and helps connect hardware and software on a computer. It enables the operating system (software) to interact with and connect to external hardware devices, such as printers, sound cards, graphics cards, mice, keyboards, headphones, external drives, etc. All these hardware devices need appropriate drivers to function properly on the computer without errors. If the drivers are not compatible, the hardware devices cannot function.
How to install drivers on a computer?
Installing drivers is crucial for connecting hardware and software on a computer and ensures smooth and stable operation without disconnection due to lack of driver support.
/fptshop.com.vn/uploads/images/tin-tuc/173140/Originals/2024-01-13_003928.jpg)
Each computer will have many different drivers related to images, sound, battery, display, and connecting accessories such as headphones, keyboards, mice, etc. Therefore, driver installation is usually automatically performed by the computer when you install Windows. At this time, the system will automatically search for the most suitable drivers.
However, in some cases, after installing Windows, the computer may not function properly. This is when you need to manually search and install suitable drivers for your computer or update outdated drivers that are causing unstable operation.
These drivers can be found on Microsoft’s support websites or through the support pages of specialized companies providing accessories, processors, GPUs, or software such as Synaptics, Intel, Nvidia, AMD, etc.
How to install drivers for graphics cards on Windows computers
Installing drivers for Nvidia graphics cards
Step 1: Click HERE to download the NVIDIA Game Ready Driver/NVIDIA Studio Driver for your computer’s graphics card from the NVIDIA Driver Downloads page.
Make sure to select the appropriate Product Type, Product Series, Product, Operating System, Download Type, and Language for your computer. Press the Search button to start searching for the suitable driver download tool for your Nvidia graphics card.
/fptshop.com.vn/uploads/images/tin-tuc/173140/Originals/1.jpg)
Note: If you are a gamer prioritizing support for the latest games, patches, and DLCs, choose Game Ready Driver (GRD). If you are a content creator prioritizing stability and quality for video editing, animation, images, graphic design, and livestreaming, choose Studio Driver (SD).
Step 2: Click the Download button to download the driver installer for your Nvidia graphics card. Save the installation file to the appropriate hard drive on your computer.
/fptshop.com.vn/uploads/images/tin-tuc/173140/Originals/2.jpg)
Step 3: Before starting the installation process, close any open programs, especially GPU monitoring utilities. Also, if your computer has antivirus and malware detection software monitoring your PC, you should also disable real-time monitoring. Turning off these software programs helps prevent them from blocking the driver installation on your computer.
Step 4: Right-click on the Nvidia display driver installer and select Run as administrator as shown in the image below.
/fptshop.com.vn/uploads/images/tin-tuc/173140/Originals/3.jpg)
Step 5: If the User Account Control screen appears, select Yes.
/fptshop.com.vn/uploads/images/tin-tuc/173140/Originals/4.jpg)
Step 6: You will be prompted to choose a temporary storage location for the driver files. It is best to use the default path and click OK.
Step 7: Select the components you want to install and click Agree and continue.
/fptshop.com.vn/uploads/images/tin-tuc/173140/Originals/5.jpg)
Step 8: Next, select Custom (Advanced) and click Next.
/fptshop.com.vn/uploads/images/tin-tuc/173140/Originals/6.jpg)
Step 9: Select Perform clean install and click Next.
/fptshop.com.vn/uploads/images/tin-tuc/173140/Originals/7.jpg)
Step 10: After the installation process is complete, restart your PC to complete the driver installation.
Installing drivers for AMD graphics cards
Method 1: Manual download of AMD drivers
Step 1: Visit the AMD support page at HERE. This page provides options for searching for the appropriate driver for your GPU.
/fptshop.com.vn/uploads/images/tin-tuc/173140/Originals/8.jpg)
Step 2: Most AMD graphics card drivers can be found in the Graphics section. You need to find which series your graphics card belongs to. Once you have found the AMD graphics card on your computer, click Submit to find the download link.
/fptshop.com.vn/uploads/images/tin-tuc/173140/Originals/9.jpg)
Step 3: On the next page, find your operating system and click on the plus sign next to it. This action will expand a section where you can choose to download the two driver installation options. Installing this software will also install the corresponding driver.
/fptshop.com.vn/uploads/images/tin-tuc/173140/Originals/10_5.jpg)
The two options are: AMD Driver Autodetect Tool (automatically detects the type of Radeon graphics card and installs a compatible driver for your computer); AMD Product Selector (allows users to manually select Radeon drivers for installation).
Step 4: Restart your computer to complete the driver installation for your AMD graphics card.
Method 2: Download drivers using AMD’s automatic driver detection tool
AMD Driver Auto-detect is a tool developed by AMD for Windows computers equipped with AMD Radeon graphics cards.
/fptshop.com.vn/uploads/images/tin-tuc/173140/Originals/10.jpg)
This tool is designed to automatically detect the model of your AMD Radeon graphics card, AMD Ryzen chipset, and the Microsoft Windows version installed on your PC. Based on this information, AMD Driver Auto-detect provides options to download and install the latest official AMD driver packages that are compatible with your system.
/fptshop.com.vn/uploads/images/tin-tuc/173140/Originals/15.jpg)
/fptshop.com.vn/uploads/images/tin-tuc/173140/Originals/16.jpg)
Note:
- Make sure that any existing AMD graphics card drivers on your system are uninstalled before installing the new driver package. Performing a clean uninstall will ensure a clean system and help reduce potential issues or conflicts during the new installation.
- Close all applications, including antivirus, firewalls, etc., before installing the driver.
Installing drivers for Intel graphics cards
Step 1: Identify the Intel chip code by pressing the Windows key, typing System to open the system information page, and navigating to the Processor section.
Step 2: Visit the Intel Download Center at HERE. Enter the Intel chip code you found in step 1.
Step 3: Click on Drivers and Software (located on the left under Filter by). Choose the driver result you want to find.
/fptshop.com.vn/uploads/images/tin-tuc/173140/Originals/17.jpg)
Step 4: Click Download and open the driver installation file (.exe).
Step 5: The Intel display driver installation wizard will appear as shown below. Click Begin Installation.
Step 6: Follow the instructions to install the Intel graphics card driver until the driver installation wizard displays “Installation Complete” to indicate a successful installation.
How to confirm a successful driver installation?
After installing the Intel, AMD, or Nvidia graphics card driver, if you want to check whether the driver installer successfully installed the driver, you can follow these steps:
Step 1: Open the Device Manager by pressing the Windows key to open the Start menu, typing Device Manager, and clicking on Device Manager in the search results.
Step 2: In the Device Manager window, find the Display Adapters category and double-click to expand and view the installed graphics card driver.
Step 3: Double-click on the installed Intel, AMD, or Nvidia graphics card driver. If the driver is installed, click on the driver and switch to the Driver tab.
Here, you can check whether the current driver version is the latest version you previously downloaded and installed.
Summary
Through the driver installation guide above, readers have learned a useful technology tip and trick to solve problems when their computer encounters a driver error or when a driver needs to be updated. In most cases of driver errors or outdated drivers, installing a new driver or updating the driver is a very effective way to fix all issues and restore stable computer performance.
- How to back up and restore drivers on Windows 11
- Guide: 4 ways to update graphics drivers on Windows 11
To avoid computer issues, it is recommended to look for desktop computers and laptops that are of high quality and come from reputable brands. FPT Shop currently provides many computer and laptop models from familiar brands such as Asus, Dell, HP, Lenovo at attractive prices.