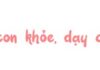The ERR_NETWORK_CHANGED error on Google Chrome can interrupt your internet browsing. If you encounter this error, read on to understand the causes and try out the solutions compiled by FPT Shop.
1. What is the ERR_NETWORK_CHANGED error?
When the browser displays the error “ERR_NETWORK_CHANGED”, it means there’s an issue with your internet connection. Like any other browser error, the ERR_NETWORK_CHANGED error usually has an additional message: “Your connection was interrupted” with the description “A network was changed”.
This error indicates a disruption between your device and the internet, preventing you from accessing the website until the connection is stable or the issue is resolved.
/fptshop.com.vn/uploads/images/tin-tuc/180598/Originals/err_network_changed%20(2).jpg)
2. What causes Chrome to display the ERR_NETWORK_CHANGED error?
The ERR_NETWORK_CHANGED error message appears on Google Chrome when there’s an issue with the network connection. Here’s a list of factors that can cause the ERR_NETWORK_CHANGED error:
- Sudden changes in network configuration, such as switching from wired to wireless connection, between different Wi-Fi networks, or repeatedly connecting/disconnecting from the internet.
- Interruptions or instability in the internet connection due to temporary signal loss from the router.
- Malfunctioning VPN and Proxy software, unintentionally blocking your connection to the website.
- DNS issues.
- In some cases, the error can be related to browser issues or conflicts.
/fptshop.com.vn/uploads/images/tin-tuc/180598/Originals/err_network_changed%20(1).jpg)
3. Possible solutions to fix the ERR_NETWORK_CHANGED error
Fortunately, the ERR_NETWORK_CHANGED error on Chrome can be fixed with simple troubleshooting steps as follows:
Method 1: Refresh the page
The first thing you should do when encountering the ERR_NETWORK_CHANGED error is to check if your internet connection is stable. If your internet is unstable or has temporary interruptions, try refreshing the page. Click the refresh button or press CTRL+F5 to reload the page and see if the error persists.
Method 2: Restart your router and computer
If the network issue stems from a Wi-Fi connection error, turn off and restart your router (Router) and computer. Unplug the router, wait for about 10 seconds, then plug it back in.
Wait for it to fully boot up and check if the router’s LED lights indicate an active connection. Next, restart your computer, re-establish your network connection, and try accessing the website again to see if the error has been resolved.
/fptshop.com.vn/uploads/images/tin-tuc/180598/Originals/err_network_changed%20(5).jpg)
Method 3: Access the website incognito
The ERR_NETWORK_CHANGED error can also be temporarily resolved by accessing the website in incognito mode. If you can access the website, the error likely originates from your web browser itself, more specifically, from conflicts with browser extensions.
/fptshop.com.vn/uploads/images/tin-tuc/180598/Originals/err_network_changed%20(6).jpg)
Return to normal browsing mode, go to the Settings in your browser -> Select Extensions -> Disable or remove each Extension, and reload the page to see if the error disappears.
If this method is unsuccessful, proceed to more advanced troubleshooting methods.
/fptshop.com.vn/uploads/images/tin-tuc/180598/Originals/err_network_changed%20(4).jpg)
Method 4: Reset network settings
Another solution you can try is to reset your entire network configuration. Follow these steps:
Press Windows + R to launch the Run program.
Type cmd in the box and press Enter to open Command Prompt.
/fptshop.com.vn/uploads/images/tin-tuc/180598/Originals/err_network_changed%20(7).jpg)
In the Command Prompt window, you will need to enter the commands below one at a time. Press Enter after entering each command to execute it.
First, enter the command ipconfig/flushdns and press Enter.
Enter the command nbtstat -R and press Enter.
Enter the command netsh int ip reset and press Enter.
Enter the command netsh winsock reset, and press Enter.
Finally, after executing these commands, restart your computer and check if the issue has been resolved.
Method 5: Disable VPN and Proxy software
VPN and Proxy software protect your privacy and secure your connection. However, they can sometimes malfunction and prevent you from connecting to certain websites.
If your computer is running a VPN, turn it off through the application interface. Most VPNs have a simple switch to enable or disable the connection.
To disable Proxy, press Windows + I to open the Settings window -> Select Network & Internet -> Select Proxy in the left pane -> Turn Automatically detect settings to On and turn Use a proxy server under Manual proxy setup to Off.
/fptshop.com.vn/uploads/images/tin-tuc/180598/Originals/err_network_changed%20(8).jpg)
Method 6: Uninstall and reinstall the browser
If all the above methods fail, try resetting Chrome to its default settings to resolve the issue. Open the Settings in the Chrome browser, scroll down, and select Reset settings. Note that after resetting, Chrome will lose all configurations, bookmarks, passwords, and auto-fill forms saved on the old browser.
If this method is still unsuccessful, uninstall the Chrome browser, then download and reinstall it.
/fptshop.com.vn/uploads/images/tin-tuc/180598/Originals/err_network_changed%20(3).jpg)
4. Conclusion
The ERR_NETWORK_CHANGED error occurs due to internet connection issues. Now, you know and can follow any of the methods instructed by FPT Shop to easily resolve the ERR_NETWORK_CHANGED error. Good luck.
- Instructions to fix error: ERR_ADDRESS_UNREACHABLE, cannot access website on computer
- What is ERR_SSL_PROTOCOL_ERROR? Causes and the most effective ways to fix the error
- Refresh the page to see if the error persists.
- Restart your router and computer to resolve any Wi-Fi connection errors.
- Try accessing the website in incognito mode to temporarily bypass the error and identify if it is related to your browser or browser extensions.
- Reset your entire network configuration to default settings.
- Disable or temporarily uninstall any VPN or Proxy software that might be blocking your connection to specific websites.
- As a last resort, reset Chrome to its default settings or uninstall and reinstall the browser.