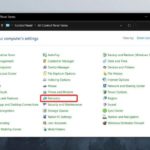The appearance of the “Bootmgr is missing” error message is not uncommon among computer users. It is an error related to the laptop startup process. Now, let’s explore the causes and useful solutions to the “Bootmgr is missing” error with FPT Shop.
Understanding Bootmgr
Bootmgr is short for Windows Boot Manager, which controls the startup process of the Windows operating system. Therefore, the “Bootmgr is missing” error only appears on computers running Windows Vista, Windows 7, 8, 8.1, 10, and Windows XP.
The error messages displayed when encountering the “Bootmgr is missing” error are:
- Bootmgr is missing: Press any key to restart.
- Bootmgr is missing: Press Ctrl + Alt + Del to restart.
- Couldn’t find Bootmgr.
/fptshop.com.vn/uploads/images/tin-tuc/184150/Originals/BootMGR-is-Missing-1.jpg)
Why does the “Bootmgr is missing” error occur?
- The BOOTMGR file is missing/corrupted/faulty or configured incorrectly.
- The hard drive is damaged.
- BIOS error.
7 ways to fix the “Bootmgr is missing” error
1. Restart your laptop
This is a simple and easy way to fix the “Bootmgr is missing” error if you encounter it for the first time on your computer.
/fptshop.com.vn/uploads/images/tin-tuc/184150/Originals/BootMGR-is-Missing-2.jpg)
2. Check external storage devices
External storage devices include USB ports, memory card slots, or external hard drives… These are important locations that need to be checked regularly. If they are active, you need to disconnect these devices, only then can you avoid the “Bootmgr is missing” error.
3. Edit the boot order in BIOS
Step 1: Reset the computer > press a key on the computer to access the BIOS main interface. Depending on the computer model, the key to press will be different, such as F2, F8, F10, F12, Esc, or Del.
Step 2: In the Boot tab, you need to modify the boot order by setting the hard drive as the first boot device as shown.
/fptshop.com.vn/uploads/images/tin-tuc/184150/Originals/BootMGR-is-Missing-3.jpg)
4. Fix Bootmgr error using Windows Startup Repair
Step 1: Restart your computer > press F8 or F12 to activate the Boot Settings > choose to boot the computer from a disk or USB drive.
Step 2: When the boot is complete, the screen will display the Install Windows interface. Please select the options in the Language, Time, and currency and Keyboard fields > click Next.
/fptshop.com.vn/uploads/images/tin-tuc/184150/Originals/BootMGR-is-Missing-4.jpg)
Step 3: Continue clicking Repair your computer > select the operating system version > click Next.
- For Windows 7: In the System Recovery Options tab > click Startup Repair to automatically scan and fix errors.
/fptshop.com.vn/uploads/images/tin-tuc/184150/Originals/BootMGR-is-Missing-5.jpg)
- For Windows 8, 8.1, and 10: After clicking Repair your computer > continue clicking Troubleshoot > select Advanced options > select Automatic Repair or Startup Repair to start fixing the “Bootmgr is missing” error.
/fptshop.com.vn/uploads/images/tin-tuc/184150/Originals/BootMGR-is-Missing-6.jpg)
If you successfully follow the steps above, restart your laptop and check if the problem has been fixed.
5. Update BIOS
BIOS on the Main should also be checked regularly to make sure it is not outdated, causing the “Bootmgr is missing” error. In case the BIOS is old, you just need to upgrade the BIOS to the latest version.
6. Selecting an active partition
Step 1: Select the wrong active partition on the computer > click Set Inactive.
Step 2: Then select the correct partition by clicking Set Active in the Partition Management menu.
/fptshop.com.vn/uploads/images/tin-tuc/184150/Originals/BootMGR-is-Missing-7.jpg)
Step 3: Continue selecting MiniTool Partition Wizard > click Apply to confirm the change in selecting the active partition.
/fptshop.com.vn/uploads/images/tin-tuc/184150/Originals/BootMGR-is-Missing-8.jpg)
7. Reset the Win operating system
If you have tried the above methods but failed to solve the problem, you can reset the Windows operating system. Note that this will erase all data on the computer. Therefore, please copy all important data to an external hard drive before proceeding.
Conclusion
Thus, FPT Shop has shared many ways to fix the “Bootmgr is missing” error simply and quickly. To update more useful knowledge about technology and tips, visit our News page now.
- What is Windows Boot Manager error? Causes and how to fix Windows Boot Manager error effectively
- Fix the application was unable to start correctly 0xc0000142 error when launching the application
With attractive promotions and special discounts, you can own a laptop with powerful configuration and modern design from many major brands at FPT Shop. Not only that, you also receive many interesting benefits such as genuine warranty, free consultation service, and high-quality after-sales regime, ensuring convenience, flexibility, and maximum savings.
Cannot Reset Windows 10 – Exploring Causes and Solutions to Fix the Issue.
Are you facing an error message preventing you from resetting your Windows 10? Are you looking for a solution to fix the issue but unsure how to proceed? Look no further, as FPT Shop has got you covered. In this article, we will provide all the answers and guidance you need to resolve the problem of being unable to reset Windows 10.