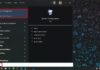When your Windows 10 computer encounters an unrecoverable software error, reinstalling the operating system is always the best solution. However, you may not always be able to find warranty technicians for timely assistance. Not to mention, you will have to spend a significant amount for those technicians.
/fptshop.com.vn/uploads/images/tin-tuc/167669/Originals/tao-usb-boot-win-10-00.jpg)
So why don’t you try creating a Win 10 Boot USB to reinstall the operating system for your computer at home? If you don’t know how to do it, this article will guide you step by step on how to create a simple and fast Win 10 Boot USB using Rufus software. But first, let’s find out what Rufus is.
What is Rufus?
Rufus is a lightweight and free software used to create Boot USB (also known as Bootable USB). This is a useful tool for installing or repairing the operating system, especially Windows versions. Rufus provides a quick and easy solution for you to create a USB that can boot from an ISO file.
/fptshop.com.vn/uploads/images/tin-tuc/167669/Originals/tao-usb-boot-win-10-01.jpg)
The highlights of Rufus compared to other tools are its fast Boot USB creation speed, intuitive and easy-to-use user interface. This software also supports various file system formats and BIOS or UEFI configurations, as well as the ability to create Boot USB for both 32-bit and 64-bit operating systems. In addition, Rufus supports many different languages, including Vietnamese.
This will be an indispensable tool for those who need to quickly and effectively create a Win 10 Boot USB without deep computer knowledge. After you know what Rufus is, let’s explore how to create a Win 10 Boot USB using Rufus in the next part of the article.
How to create a Win 10 Boot USB using Rufus
Before going into detail on how to create a Win 10 Boot USB using Rufus software, make sure you have an empty USB drive with at least 8GB of capacity and the Windows 10 ISO file.
Step 1: Download Rufus software
/fptshop.com.vn/uploads/images/tin-tuc/167669/Originals/tao-usb-boot-win-10-02.jpg)
Access the official Rufus website at rufus.ie
Download the latest version of Rufus. The special thing about Rufus is that you don’t need to install it, you can run it directly from the downloaded “.exe” file.
Step 2: Prepare the USB and ISO file
Connect the USB to your computer. If your computer has USB 3.0 ports or higher, take advantage of these ports to speed up the Windows 10 Boot USB creation process.
/fptshop.com.vn/uploads/images/tin-tuc/167669/Originals/tao-usd-boot-win-10.jpg)
Then, make sure all data on the USB has been backed up because the Boot USB creation process will delete all data on the storage device.
Step 3: Launch Rufus
/fptshop.com.vn/uploads/images/tin-tuc/167669/Originals/tao-usb-boot-win-10-04.jpg)
Launch Rufus, the software will automatically detect your USB. If you have multiple USBs plugged into your computer, select the USB drive you want to use from the drop-down menu.
Step 4: Configure the settings for the Boot USB
/fptshop.com.vn/uploads/images/tin-tuc/167669/Originals/tao-usb-boot-win-10-05.jpg)
In the “Device” section, select your USB drive. In the “Boot selection” section, select “Disk or ISO image (Please select)” and then click the “SELECT” button to select the downloaded Windows 10 ISO file.
Find the downloaded Windows 10 ISO file on your computer.
/fptshop.com.vn/uploads/images/tin-tuc/167669/Originals/tao-usb-boot-win-10-06.jpg)
Leave the “Image option” section at the software’s default settings. In the “Partition scheme” section, you can choose “GPT” if you’re using UEFI or “MBR” if you’re using Legacy BIOS.
Note to keep the “File system” and “Cluster size” settings at their default mode.
Step 5: Start the Boot USB creation process
/fptshop.com.vn/uploads/images/tin-tuc/167669/Originals/tao-usb-boot-win-10-07.jpg)
Double-check all settings to make sure you don’t miss anything. Press the “START” button to start the Windows 10 Boot USB creation process using Rufus.
/fptshop.com.vn/uploads/images/tin-tuc/167669/Originals/tao-usb-boot-win-10-08.jpg)
A warning will appear stating that all data on the USB will be erased. Press “OK” to continue.
Note: Rufus has some options to make the Windows 10 installation process fully automatic. Based on personal needs, you can choose the most suitable option.
Step 6: Completing the process
The Boot USB creation process will take a few minutes. When it’s done, you will see the “READY” message in Rufus. Don’t forget to disconnect the USB from your computer after the Boot USB creation process is complete.
Step 7: Using the Boot USB
You can use this USB to install Windows 10 on any computer that supports booting from USB. Additionally, you can also set the Boot process to your USB through the BIOS on your device.
As you can see, the process of creating a Win 10 Boot USB will become much simpler and faster with Rufus. Therefore, this will be an ideal tool for those who want to reinstall Windows 10 or need a quick solution to solve problems.
How to download the Windows 10 ISO file from the Microsoft homepage
To download the Windows 10 ISO file from the Microsoft homepage, you need to follow these steps:
Step 1: Access the Microsoft download page
Open a web browser on your computer and access the Microsoft Windows 10 download page at:
https://www.microsoft.com/software-download/windows10.
This website will provide you with official download options for Windows 10.
Step 2: View the download page as a mobile device
/fptshop.com.vn/uploads/images/tin-tuc/167669/Originals/tao-usb-boot-win-10-09.jpg)
On the download page, press the “F12” key. Then, select the Mobile icon as shown in the image to switch to the mobile device view.
Note: Microsoft only allows users to download the Windows 10 ISO file through mobile devices.
Step 3: Choose the Windows 10 edition
/fptshop.com.vn/uploads/images/tin-tuc/167669/Originals/tao-usb-boot-win-10-10.jpg)
Press “F5” on the keyboard to refresh the Microsoft download webpage. Then, the website will display a new option that allows you to choose the edition of Windows 10 to download. Click “Select edition” to select the Windows 10 edition.
/fptshop.com.vn/uploads/images/tin-tuc/167669/Originals/tao-usb-boot-win-10-11.jpg)
Next, press “Confirm” to confirm your selection. Microsoft will take you to a new download page. Here, select the language for Windows 10 and press “Confirm” to continue.
/fptshop.com.vn/uploads/images/tin-tuc/167669/Originals/tao-usb-boot-win-10-13.jpg)
Depending on the computer configuration you want to install, you can choose the 32-bit or 64-bit edition of Windows 10 that is most suitable. Then, the process of downloading the Windows 10 ISO file will take place. Depending on the network quality, this process may be fast or slow.
When the download process is complete, you can use this ISO file to create a Boot USB or Windows 10 installation DVD as guided in the previous section.
Conclusion
Through this article, we have together explored how to create a Win 10 Boot USB using Rufus software. As you can see, with just a few simple steps, you can create a Boot USB by yourself to install or repair Windows 10 without the need for expert assistance. This not only saves time and effort but also helps you understand more about how the operating system works.