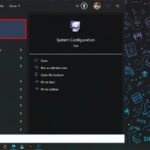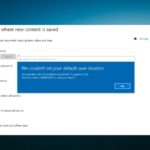Fixing the Winservices.exe error on Windows is an important process in browsing and protecting your computer from issues related to this executable file. Winservices.exe can cause various issues, including system crashes, increased CPU load, and impact on overall computer performance. In this article, we will explore how to identify, diagnose, and fix errors related to the Winservices.exe file on Windows to ensure stable and safe computer operation.
What is the Winservices.exe file?
The winservices.exe file, usually hidden in the Windows system, is a component of the SCM_Service process, a Windows system software developed by NETGEAR. This service is responsible for many tasks related to NETGEAR devices, including basic software updates, system configuration, and performance monitoring.
/fptshop.com.vn/uploads/images/tin-tuc/162636/Originals/winservices-exe-tren-windows-la-gi-va-cach-khac-phuc-9.jpg)
Typically, its location is in the C:\Program Files\NETGEAR\SCM folder and it operates in the background. Although encountering issues related to it is not always frequent, sometimes you may notice that this service causes high CPU load or uses high memory. Note that there are cases where some malicious software will disguise itself as winservices.exe and attempt to harm your computer.
They often appear in different folders such as C:\Windows or C:\Windows\System32 and perform malicious activities such as stealing personal information, installing additional malware, or allowing hackers access to your system. If you encounter issues related to the Winservices.exe file on Windows, the following measures can help resolve the issue, regardless of whether the cause originates from a legitimate file or malicious software.
Tutorial video on how to fix the Winservices.exe error on Windows:
How to fix the Winservices.exe error on Windows
1. Scan for malware using Windows Defender
The first step is to scan for and remove malware and viruses that may be hiding under the name winservices.exe.
Step 1: Press the Windows + I key combination to open the Settings menu → Click on the Update & Security section.
/fptshop.com.vn/uploads/images/tin-tuc/162636/Originals/winservices-exe-tren-windows-la-gi-va-cach-khac-phuc-3.jpg)
Step 2: Click on the Windows Security tab.
/fptshop.com.vn/uploads/images/tin-tuc/162636/Originals/winservices-exe-tren-windows-la-gi-va-cach-khac-phuc-4.jpg)
Step 3: Select Virus & threat protection.
/fptshop.com.vn/uploads/images/tin-tuc/162636/Originals/winservices-exe-tren-windows-la-gi-va-cach-khac-phuc-5.jpg)
Step 4: Select Scan options.
/fptshop.com.vn/uploads/images/tin-tuc/162636/Originals/winservices-exe-tren-windows-la-gi-va-cach-khac-phuc-6.jpg)
Step 5: Now you will see the available scanning options of Microsoft Defender. You should select the Microsoft Defender Offline scan option → Click Scan now and wait for the process to complete.
/fptshop.com.vn/uploads/images/tin-tuc/162636/Originals/winservices-exe-tren-windows-la-gi-va-cach-khac-phuc-7.jpg)
2. Clean up junk files using Disk Cleanup
Disk Cleanup is an integrated data management tool in the Windows operating system, designed to help you easily clean up junk files and unnecessary data on your drive. With the ability to find and delete temporary files, recycle bin, thumbnail images, and other types of unnecessary data, Disk Cleanup helps you save storage space and optimize system performance.
/fptshop.com.vn/uploads/images/tin-tuc/162636/Originals/winservices-exe-tren-windows-la-gi-va-cach-khac-phuc-8.jpg)
This tool is an important part of the maintenance and cleaning process of your computer, especially when you regularly download and install applications, files, and data from the internet. Disk Cleanup provides a simple way to remove these unnecessary data, helping your computer run smoother and faster.
For details on how to do this, you can refer to the following article: How to delete junk files, Temporary Files on Windows 10 easily
The previous article has guided you on how to fix the Winservices.exe error on Windows in a simple and quick way. If you find it helpful, you can share this article with your friends and family to let them know! Wishing you success!