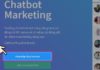Thermal printers are widely used devices in stores, supermarkets, and businesses of all sizes nowadays. Thermal printers help print receipts, labels quickly and clearly thanks to the heat of the print head directly affecting the thermal paper. During the use of this device, sometimes you will encounter the phenomenon of thermal printers being blurry but don’t know the cause and how to fix it.
FPT Shop invites you to follow the following article to learn more details about this problem!
/fptshop.com.vn/uploads/images/tin-tuc/176241/Originals/may-in-nhiet-bi-mo-1.jpg)
What causes thermal printers to be blurry?
Many users do not understand the working principle of thermal printers and believe that the blurry thermal printer is due to running out of ink. In reality, the operating mechanism of thermal printers is quite special, they do not use ink but instead use heat to directly affect the special paper called thermal paper. When there is heat, this paper will display the contents you need to print quickly and clearly.
In case the thermal printer has a blurry print, unclear ink, the device may have encountered some of the following issues:
- Poor quality thermal paper: Using a thermal printer, choosing good quality thermal paper is the most important factor because the printer uses thermal transfer technology without ink. If you buy rough thermal paper, quality cannot be guaranteed, then the problem of a blurry thermal printer may occur.
- Poorly preserved thermal paper: Besides, the environment where thermal paper is stored with a lot of dust, moisture is also the reason for reducing the quality, causing the printed receipts to be blurry and the text unclear.
- Printer head issues: The thermal print head is also an important component of the thermal printer. When the print head is too dirty or worn out due to long-term use, not enough contact with the paper, the problem of a blurry thermal printer is quite normal.
- Paper jam: Thermal paper, pins, or foreign objects stuck in the rubber roller are also the cause of blurry thermal printers.
- Inserting thermal paper in the wrong direction: In case you insert the thermal paper roll into the printer in the wrong direction, the printed receipts or labels will come out blurry.
- Adjusting the print color too light: The problem of a blurry thermal printer, unclear can also occur when you have not properly adjusted the lightness of the print color.
/fptshop.com.vn/uploads/images/tin-tuc/176241/Originals/may-in-nhiet-bi-mo-2.jpg)
Simple and quick fixes for blurry thermal printers
Check, clean the thermal printer
When you notice that the thermal printer prints receipts, labels with faded ink compared to normal, you need to immediately check the condition of the print head. Turn off the printer switch and let the machine cool down, then open the machine cover and observe carefully to see if the print head is stuck with paper, pins, or too much dust. Gently remove any objects stuck on the rubber roller and clean the thermal printer as follows.
/fptshop.com.vn/uploads/images/tin-tuc/176241/Originals/may-in-nhiet-bi-mo-3.jpg)
Step 1: Wear gloves, use a soft, clean cloth to gently wipe the thermal print head. Besides, you can also use a dedicated cleaning pen to save time.
Step 2: For the rubber roller, you should use a soft, damp cloth to clean the dust thoroughly. Note, absolutely do not use sharp, hard objects and avoid direct contact with the thermal print head by hand, affecting the quality of this component.
Step 3: After cleaning, wait for 5 – 10 minutes for the thermal print head roller to completely dry, then reassemble, plug in and start the machine to see if the problem of the blurry thermal printer has been fixed or not.
/fptshop.com.vn/uploads/images/tin-tuc/176241/Originals/may-in-nhiet-bi-mo-5.jpg)
In case the print head is worn out or damaged due to long-term use, you should replace it with a new print head for the printer.
Use quality thermal paper
If the thermal paper you are using for the thermal printer is damp, covered in dust, or of poor quality, it is best to discard it and replace it with a better quality thermal paper. Note, always store thermal paper in a dry, airy place, avoid moisture.
/fptshop.com.vn/uploads/images/tin-tuc/176241/Originals/may-in-nhiet-bi-mo-6.jpeg)
Adjust the print color settings
Use the computer to adjust the color settings to suit, fix the problem of a blurry thermal printer due to too light print color settings.
On the computer screen, select Start, find Control Panel. In the Devices and Printers section, find the name of the thermal printer being used that is connected to the computer, right-click and select Printing Preferences.
/fptshop.com.vn/uploads/images/tin-tuc/176241/Originals/may-in-nhiet-bi-mo-6.jpg)
Continue to select the Options tab. In the Print Speed section, set the level to 2.00in/sec, and in the Darkness section, adjust to below level 10.


























/fptshop.com.vn/uploads/images/tin-tuc/176241/Originals/may-in-nhiet-bi-mo-4.JPG)
/fptshop.com.vn/uploads/images/tin-tuc/176241/Originals/may-in-nhiet-bi-mo-7.JPG)