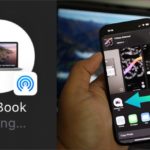How to Use AirDrop and What You Need to Know
AirDrop is a convenient and efficient method for transferring various types of content, including pictures, music, and videos, between Apple’s iOS devices. Similar to the process of capturing a photo with Bluetooth technology on an Android phone, AirDrop simplifies the sharing of files among iOS devices.
AirDrop is an efficient method for swift transmission of files, surpassing the speed of email. Not only that, but AirDrop also facilitates the sharing of iTunes music, maps, contacts, and even applications on Apple devices.
AirDrop is a convenient feature available on iPhones and iMacs that enables effortless transfer of content. It facilitates seamless sharing between compatible Apple devices. However, it is important to note that AirDrop is exclusive to Apple operating systems and cannot be used with other platforms such as Windows Phone.

Enabling AirDrop on Apple Devices – A Step-by-Step Guide
Apple Introduces FaceTime Support for iPhone and iPad
- Step 1: Open the Control center panel by placing your finger on the bottom edge of the screen and then swiping upwards (swipe down from the right corner of the screen).
To proceed further, follow these steps:
- Press and hold one of the icons for Wifi or Airplane mode, Bluetooth, Cellular data located in the left corner of the control center.
- A new window will then appear, showing the AirDrop icon.

Step 3:
Click on the AirDrop icon and select the “Everyone” option.
-
Receiving Off: Activate this feature to enter a Do Not Disturb state. While in this mode, you retain the ability to send AirDrop files and data to others. However, you will not be visible to anyone when they search for a connected device.
- Contact Restrictions: Your phone number will only be visible to the devices of individuals listed in your contacts.
- Everyone: AirDrop allows your phone to be discovered by all nearby devices within a range similar to Bluetooth. This means that anyone in close proximity to you will be able to find your device.

Exploring Protective Solutions for MacBooks
To activate AirDrop on your MacBook, ensure that both Wi-Fi and Bluetooth are enabled on your device.
Step 1: To begin, open a Finder window and navigate to the “Go” menu. From there, click on “AirDrop” located in the top menu bar of the Finder window or select it from the left menu column in the Finder window. The image below demonstrates this process.

Step 2: Click Allow me to be discovered and select Everyone (Everyone).
How to Enable and Utilize AirDrop on iPhone and MacBook
Learn How to AirDrop Files Between iPhone, iPad, and Mac
Once AirDrop has been enabled on your iPhone and iPad, you will be able to effortlessly share content files using the following methods:
- Please select the desired images and files for transfer. Next, locate the share icon in the top left corner of the screen and click on it. From the options provided, choose the iPhone or iPad device to which you want to send the shared content.

-
Upon receiving the message on the device, a prompt will be displayed, prompting the user to select “Accept”.

Tips for Setting Up AirDrop on a MacBook
Once you have activated the AirDrop feature on your MacBook, sharing files becomes possible. To initiate this process, locate the share icon within the AirDrop window. It is represented by a square shape with an upward-pointing arrow. Alternatively, you can right-click on the desired files and choose the Share option.

To access the Share options, simply right-click and select “Share.” Once selected, you will be presented with a variety of options in the Share section. Just follow these simple steps to proceed.
-
Please choose the AirDrop option.

- Please select the appropriate recipient in the AirDrop panel that will appear. Once the recipient accepts and the file transfer is completed, please press the “Done” button to finish the process.

-
Once the file has been successfully transferred to the receiving device, a notification will appear on the screen. Please click on the “Accept” option to confirm that the transfer is complete.

Above is an informative article that outlines a simple method for enabling and utilizing Airdrop on iPhone and MacBook. We aim to provide you with valuable insights through this content.
“Simplified Guide to Enabling and Using AirDrop on iPhones and MacBooks”
Have you heard of AirDrop, the useful feature on Apple devices? In this article you can find out what AirDrop is and how to use it.
Grasping the Concept of Bluezone: Being Alerted to Possible Coronavirus Contacts
Do you wish to protect yourself from the COVID-19 pandemic? In this article, we’ll be exploring Bluezone, an application developed by the Ministries of Health and Information and Communications to keep people safe. Find out the utilities of Bluezone and how it can alert you if you have come into contact with someone who has tested positive for the virus.