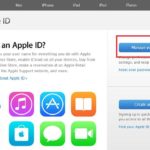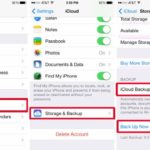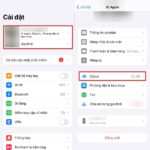Running out of storage on the iPhone is a common issue faced by many users. Photo: AppleInsider.
When using low-storage iPhone models, users often experience lagging, freezing, or slow performance. This could be due to the device running out of storage and needing to be cleaned up.
The best way to free up iPhone storage is to invest in cloud storage services such as iCloud, Google Drive, or Dropbox. However, there are also some specific settings users can change to optimize iPhone storage.
Optimize Photo Storage
Photos are one of the main culprits for filling up phone storage. Therefore, the iPhone’s photo settings have a feature that helps the device store smaller file sizes instead of the original versions.
Full-resolution photos and videos will be stored on iCloud for users to view or download when needed. To enable this feature, go to Settings > Photos, then turn on the Optimize iPhone Storage option.

Users should enable both iCloud Photo and Optimize iPhone Storage options.
In addition, users can also store photos and videos on iCloud. Storing photos on iCloud also allows users to easily access their photos on other Apple devices within the ecosystem.
To use this feature, go to Settings > Photos, then turn on iCloud Photos.
If the photo storage is too large, users can use third-party cloud storage services like Google Photos or Dropbox, or upload photos to Google Drive or OneDrive as iCloud only offers free storage of up to 5GB.
Delete Unused Apps
Another quick way to free up iPhone storage is to uninstall unused apps or apps that take up unnecessary storage space.
Users can manually uninstall apps by going to Settings > General > iPhone Storage. Here, the phone will display a list of apps along with their storage usage and last usage date.

Removing unused apps can free up a significant amount of iPhone storage.
In addition, users can also choose to offload apps instead of deleting them. Offloading will keep the app’s associated documents and data so that users can reinstall and continue using the app anytime.
The iPhone can also automatically offload apps. Apps that haven’t been used for a long time will be automatically offloaded by the phone to optimize storage.
To enable this feature, users can go to Settings > App Store, then select the Offload Unused Apps option.
Automatically Delete Old Messages
In addition to photos, videos, and apps, deleting old text messages can also free up iPhone storage.
If users don’t have time to delete messages manually, they can set a regular time interval for the phone to automatically delete old messages. To do this, go to Settings > Messages, then choose Keep Messages and select the time interval of 30 days or 1 year, depending on the user’s preference.
Delete Browsing History and Data
The Safari web browser, after long-term use, can consume a significant amount of storage on the iPhone to store browsing history, cookies, and other web data. Deleting this can free up up to 1GB of storage for the phone.
However, it’s worth noting that logging out of all websites that the user has signed in to will be required. Go to Settings > Safari, then tap on Clear History and Website Data, and confirm the deletion.

How to clear browsing data on Google Chrome.
For the Google Chrome browser, tap on the three dots at the bottom of the screen, select Clear Browsing Data. Then, the user will see checkboxes next to categories such as Browsing History, Cookies and Site Data, and Cached Images and Files.
Users can also clear browsing data within a specific time range by tapping on the Time Range option at the top of the screen before selecting Clear Browsing Data.
Delete App Cache
One often overlooked detail is the app data on the iPhone. After a long period of operation, these apps will store videos, photos, or documents for users to access offline, which can take up a lot of iPhone storage.

The Offload App feature helps users retain personal data.
Go to Settings > General, then select iPhone Storage.
From here, users can search for apps with downloaded offline content and proceed to clear the app cache by tapping on the Offload App button.
According to Zing
Learn How to Check Available Storage Capacity on iPhone
Do you ever find that your iPhone is running slow or struggling to store any new content due to a lack of space? If so, then it may be time to find out how much free space you have left on your device. Discovering how much available memory your iPhone, iPad, etc. has is an important step in maintaining peak performance.