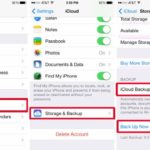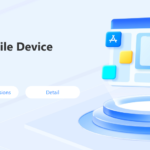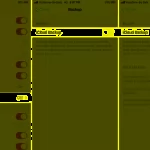How to Set iPhone Ringtones Using iTunes
iTunes is a widely known application that every iFan is familiar with. This software, created by Apple, serves various needs of users within their ecosystem.

Setting up free iPhone ringtones attracts a lot of attention.
First, you need to install the iTunes app on your iPhone. If it’s already installed, simply connect your iPhone to your computer and launch iTunes.
Next, go to Music, then Library. Then, select File in the top left corner of the screen and choose Add File to Library to select your favorite song.
After that, select the song you want to set as a ringtone on your iPhone and right-click to choose the “Get Info” option. Select Options and trim the ringtone to about 30 seconds. Select File, Convert, and Create AAC Version to complete the steps of setting up iPhone ringtones using iTunes.
You need to rename the song and change the extension from m4a to m4r. Then, copy it to the Desktop for convenience.
Finally, go to Music, select Sounds or the music icon, and click on the bell icon. Choose the .m4r ringtone file and drag and drop it into Sounds. Select the Sounds section under Settings, choose Sync Tones, select your ringtone, and press Apply to complete the process.
How to Set iPhone Ringtones Using 3uTools
If you find setting up iPhone ringtones using iTunes difficult and beyond your capabilities, you can use the 3uTools application.
This versatile software comes with a variety of interesting features and allows you to transfer data from iPhone to iPhone very quickly.

Create iPhone ringtones using the 3uTools app
First, connect your phone to a computer with the 3uTools tool installed. Then, click on Make Ringtone to begin the steps of setting up ringtones for your iPhone.
Select the song you want to use as a ringtone for your device. Choose the desired section of the song and press the Generate Ringtone button.
After completing the above step 4, your phone screen will display a notification. Here, you have two options:
– If you want to directly copy the created ringtone to your smartphone, click on Import to iDevice.
– If you just want to save it without transferring the ringtone to your phone, simply click the OK button.
Source: VTC.vn
How to Backup and Restore Data on Your iPhone (iOS Tips)
Using an iPhone or iPad to store important data can prove a tricky task, as many users may not be aware of the proper methods for backing up and restoring data. This article offers a step-by-step guide on how users can take control of data retention on their own device.
Unlock Your Disabled iPhone with These 3 Quick Methods, No Computer Required
IPhone disabled issue is a common occurrence, often caused by users forgetting their passwords and making multiple incorrect attempts. To resolve this, you can connect the iPhone to a computer and restore it using the utility in iTunes, or try some of the following methods that don’t require a computer.