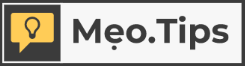Many people choose to preserve memories by taking photos on their phones. However, the truth is that these images and videos are the data that take up the most storage space on iPhones and iPads.
If you frequently take photos and videos with your iPhone or iPad, you may notice that your device runs out of storage space quickly. Moreover, there may be pictures or videos that you do not want to see or want others to see.
Therefore, it is important and necessary to regularly check and delete photo and video data on iPhones and iPads. So, how can you permanently delete photos from your iPhone and iPad?
How to Permanently Delete Photos from iPhone and iPad
Having too many photos on your iPhone and iPad can slow down your device and take up more memory space. If you want to permanently delete photos but don’t know how, follow the steps below:
Step 1: Delete Photos from the Photos App
This is one of the most common methods to delete photos, but note that if you only delete photos from the Photos app, they are not permanently deleted. The deleted photos will be stored in the Recently Deleted album for 30 days and then permanently removed.
To delete photos, open the Photos app on your device, go to the “Library” tab, then the “All Photos” tab, and proceed to delete the photos. If you want to delete a single photo or video, tap on it, tap the trash can icon, and then confirm by tapping “Delete Photo.”
If you want to delete multiple photos and videos, tap “Select,” choose the items you want to delete, tap the trash can icon, and then “Delete.”

How to Permanently Delete Photos from iPhone: Deleting from the Photos App
Step 2: Delete Photos from the Recently Deleted Album
The Recently Deleted album stores photos that you have recently deleted for approximately 30 days. Therefore, if you have deleted photos from the Photos app but not from the Recently Deleted album, you need to access this album to permanently delete them.
With this method, even if someone else accesses your trash, they will not find the photos you have deleted. Moreover, it will be difficult even for you to recover the photos.
Open the Photos app, go to the “Albums” tab, find and open the “Recently Deleted” album. Your device will then ask you to enter your Face ID or password to access this album.
Once unlocked, the photos in the Recently Deleted album will appear. To permanently delete them, tap “Select,” then the three-dot icon, and finally, “Delete All.”

Permanently Deleting Photos from iPhone: Deleting from Recently Deleted Album
Step 3: Delete Photos from the Shared Album
This is another simple step to permanently delete photos from your iPhone and iPad. It is important to know that even if you have deleted photos from the “Recently Deleted” album, they may not be permanently deleted.
On your device, the photos may be gone, but they could still be backed up on the iCloud cloud storage or the Shared album.

Deleting Photos from the “Shared” Album
Step 4: Turn Off Automatic Photo Upload to iCloud
This step is necessary to permanently delete photos from your iPhone. By doing this, you will prevent photo backups on the cloud storage. Follow the instructions below:
Go to Settings > iCloud > Photos, and turn off all the options to disable photo uploads to iCloud.

How to Delete Photos from iCloud on iPhone and iPad
Sometimes, it is beneficial to remove duplicate or low-quality photos. You may notice improved performance on your device after freeing up storage space on your iPhone or iPad.
According to VTC News