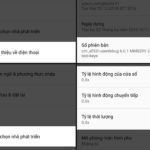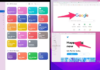Wireless Connections
Wireless connections such as 3G, 4G, Bluetooth, Wi-Fi, and NFC, as well as GPS location services, consume a lot of energy on your phone. If you don’t need to use them, you can disable these features through the status bar by swiping down and turning them off. Alternatively, you can go into your phone’s settings and select the specific features you want to disable. For example, to turn off 3G, go to Settings > SIM Cards and Mobile Networks, or to disable NFC, go to Settings > Wireless and Networks > NFC.
Wireless Connections
Wireless connections, including 3G, 4G, Bluetooth, Wi-Fi, NFC, and GPS location services, are significant power drainers on your phone. When not in use, you can quickly disable them through the status bar by swiping down and toggling them off. Otherwise, you can access your phone’s settings and turn off the specific features you don’t need. To turn off 3G, for instance, go to Settings > SIM Cards and Mobile Networks. To disable NFC, navigate to Settings > Wireless and Networks > NFC.

Background Apps
Typically, when you close an app after using it, the app doesn’t shut down completely but continues to run in the background. This feature allows for quicker restarts when you open the app again. However, running in the background consumes memory and, of course, battery power. The best way to conserve battery life is to close apps entirely by going to Settings > Battery and identifying the apps running in the background, then closing them.
Background Apps
It’s important to note that when you close an app, it doesn’t always shut down completely. Many apps continue to run in the background, making it easier to restart them quickly when you need them. However, this convenience comes at a cost: these background apps consume memory and battery power. To preserve your battery, go to Settings > Battery and identify the apps running in the background, then close them to free up resources.

Enable Power Saving Mode
Most Android smartphones come with a built-in power-saving mode, especially those running Android 4.4 and above. This feature optimizes your device by automatically setting power-saving modes without the need for complex adjustments. To activate it, go to Settings > Battery > Power Saving Mode.
Enable Power Saving Mode
Good news: your Android smartphone likely has a built-in power-saving mode, especially if it’s running Android 4.4 or higher. This handy feature optimizes your device by automatically setting power-saving modes, eliminating the need for complicated tweaks. To turn on power-saving mode, go to Settings > Battery > Power Saving Mode.

Disable Live Wallpapers
Live wallpapers are attractive, but they continuously run in the background, consuming more energy than static wallpapers. If your phone’s battery is low or you need to conserve power for extended use, consider replacing your live wallpaper with a static one.
Disable Live Wallpapers
While live wallpapers add a touch of dynamism to your phone, they come at a cost. Because they are constantly active, they consume more energy than static wallpapers. If your phone’s battery is running low or you need to extend its usage, consider swapping out your live wallpaper for a static alternative.

Disable Auto-Brightness
Auto-brightness adjusts your screen’s brightness based on your surroundings to ensure a comfortable viewing experience. However, this feature also makes your phone work harder, especially the sensors, resulting in increased battery consumption. It’s advisable to set the brightness manually instead of relying on auto-brightness.
Disable Auto-Brightness
While auto-brightness is a convenient feature that adjusts your screen’s brightness based on ambient light, it also causes your phone to work harder, particularly the sensors. As a result, it contributes to faster battery drain. Consider setting the brightness manually to strike a balance between visibility and battery conservation.

Reduce Screen Timeout
The default screen timeout for Android devices is usually 30 seconds. However, the longer the screen stays on, the more power it consumes. Consider reducing the timeout to around 15 seconds. Additionally, many people set a long timeout when reading or installing apps and then forget to change it back, which contributes to faster battery drain.
Reduce Screen Timeout
By default, Android devices are set to turn off the screen after a certain period, typically 30 seconds. However, the longer the screen stays on, the more power it consumes. Consider reducing the screen timeout to around 15 seconds to save power. Also, be mindful of adjusting the timeout back to a shorter duration after increasing it temporarily for tasks like reading or installing apps.

Turn Off Vibration
Most phones today have a built-in vibration feature, which is quite useful when you need to keep things quiet. However, it also accelerates battery drain. If you’re at home or in a place where you can have the volume up, consider temporarily disabling vibration by going to Settings > Sound and Notifications > Other Sounds and turning it off.
Turn Off Vibration
Vibration is a handy feature on modern phones, especially when you need to keep things quiet. However, it also contributes to faster battery drain. If you’re in a situation where you can have the volume up, such as at home or in a private space, consider disabling vibration temporarily by going to Settings > Sound and Notifications > Other Sounds and turning it off.

Remove Widgets and Shortcuts from the Home Screen
Many people like to place widgets and shortcuts on their home screens for quick access. While this can save time and provide a more visual interface than searching through app menus, it also consumes more power. If you don’t need instant access, remove these items by pressing and holding the icon and dragging it to the “Remove” option at the top of the screen.
Additionally, many apps automatically add icons to your home screen after installation. If you don’t want this, you can disable it by going to the Google Play Store > Menu (three horizontal lines in the top-left corner) > Settings, and unchecking the “Add icon to Home screen” option.
Remove Widgets and Shortcuts from the Home Screen
Placing widgets and shortcuts on your home screen can be convenient for quick access to frequently used apps and information. However, this convenience comes at a cost: these widgets and shortcuts consume more power than a standard home screen setup. If you don’t need instant access, remove these items by long-pressing the icon and dragging it to the “Remove” option at the top of the screen. Alternatively, you can press and hold the icon and select “Remove” from the menu that appears.
Additionally, many apps will automatically add icons to your home screen after installation. If you prefer a cleaner home screen, you can disable this by opening the Google Play Store, tapping the Menu icon (three horizontal lines) in the top-left corner, selecting “Settings,” and unchecking the “Add icon to Home screen” option.

Disable Automatic App Updates
While it’s important to keep your apps up to date to ensure you have the latest features and security patches, allowing automatic updates can drain your battery. Instead, you can update apps manually when needed. Similar to the steps for removing icons during app installation, go to the Google Play Store > Menu > Settings, and select “Do not auto-update apps.”
Disable Automatic App Updates
Keeping your apps up to date is crucial for security and accessing the latest features. However, allowing automatic updates can put a strain on your battery. To conserve power, consider updating your apps manually when needed. Similar to the steps for preventing apps from adding icons to your home screen during installation, go to the Google Play Store > Menu > Settings, and select “Do not auto-update apps.”