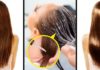ASUS Boot is not only a crucial step for a smooth computer startup, but it also ensures that the system operates stably and efficiently. ASUS has continuously refined the boot process on its products to provide the best user experience. Don’t miss the article shared below by FPT Shop if you want to learn more about this topic.
A Brief Introduction to Boot Menu and BIOS
What is the Boot Menu on a Computer Device?
The Boot Menu on a computer device is an important part of the BIOS (Basic Input/Output System) or UEFI (Unified Extensible Firmware Interface). It is commonly used to configure and select which device to boot from during the startup process. The key features of the Boot Menu include:
/fptshop.com.vn/uploads/images/tin-tuc/181775/Originals/boot-asus-1.jpg)
- Boot Order
The Boot Menu allows users to set the priority order of bootable devices, such as hard drives, CD/DVD drives, USBs, and network cards. Users can designate which device the system will attempt to boot from first.
- Fast Boot
This option allows users to set the computer to boot into the operating system automatically without going through a detailed hardware check during each startup. This speeds up boot times but may also hide necessary hardware check information.
- Boot Failure Alert
Certain BIOSes let you enable an alert feature in case the selected boot device is unavailable. This helps users identify and troubleshoot boot issues promptly.
- Setup Options
The Boot Menu also provides detailed setup options for each boot device, such as boot mode (Legacy or UEFI), access speed, and toggling Secure Boot.
What is the Term BIOS?
Basic Input/Output System (BIOS) is a type of software stored on a computer’s motherboard and used to control and manage the system’s basic operations. Here’s a brief overview of the essential aspects of BIOS:
/fptshop.com.vn/uploads/images/tin-tuc/181775/Originals/boot-asus-2.jpg)
- BIOS Functions
The BIOS is responsible for booting up the computer, testing and initializing hardware components like RAM, CPU, hard drives, network cards, and preparing the system to load the operating system into memory.
- Configuration Options
Users can access the BIOS to configure and adjust basic system settings such as boot order, language, fan control, and toggling Secure Boot.
- Error Messages and Alerts
The BIOS also provides error messages and alerts when it detects hardware issues or incorrect configurations, enabling users to troubleshoot problems promptly.
- Updates and Upgrades
Users can update the BIOS to support new hardware, patch security vulnerabilities, or improve system performance. The BIOS upgrade process is done via an update file from the manufacturer’s official website.
- Password Setup
The BIOS allows users to set a password to protect custom settings and prevent unauthorized access to system configurations.
BIOS plays a crucial role in the computer’s startup process, acting as a bridge between the system’s hardware and software. Understanding BIOS helps users configure and interact with their systems more effectively.
Key Operations of ASUS Boot
ASUS Boot refers to the system startup or the process of booting up an ASUS computer when you turn it on. During the boot process, the system goes through steps like checking hardware components, loading necessary services, and preparing the operating system to run. ASUS is one of the world’s leading manufacturers of computers, laptops, and electronics.
/fptshop.com.vn/uploads/images/tin-tuc/181775/Originals/boot-asus-3.jpg)
With their respective BIOS or UEFI versions, the boot process on ASUS products typically involves the following steps:
- Hardware Check: An ASUS computer will automatically check hardware components like hard drives, RAM, and CPU to ensure they are functioning properly.
- Logo Display: Typically the ASUS logo or a customized image, the screen will display the brand’s symbol during startup.
- Drive Check: The system will check the drive containing the operating system to make sure it’s functioning normally.
- Operating System Loading: Upon successful drive checks, the ASUS computer will load the operating system (e.g., Windows, Linux) into memory to begin its launch sequence.
- Control Handover: When the operating system is ready, control is transferred from the BIOS/UEFI to the operating system, and the user can begin using the computer.
How to Differentiate Between ASUS Boot Menu and BIOS
Distinguishing between the Boot Menu and BIOS on an ASUS device can be done through the following points:
Boot Menu
- The Boot Menu on an ASUS device is usually a specific section within the BIOS or UEFI where users can set the boot order and specific boot options for devices like hard drives, CD/DVD drives, and USBs.
- The Boot Menu focuses on configuring boot devices and deciding which device will be booted from first during startup.
BIOS (or UEFI)
/fptshop.com.vn/uploads/images/tin-tuc/181775/Originals/boot-asus-chinh-sua-1.jpg)
- BIOS (or UEFI) on an ASUS device contains the entire system configuration interface, including not only the Boot Menu but also various other options such as hardware configuration, security, CPU, RAM, and storage device configurations.
- BIOS or UEFI provides access to all system configuration options and is not limited to the usual boot functionality.
How to Access ASUS Boot and BIOS
Here’s a list of common shortcut keys to access the Boot Menu on ASUS computer devices and other computer lines:
ASUS Computer Lines
/fptshop.com.vn/uploads/images/tin-tuc/181775/Originals/boot-asus-5.jpg)
- ASUS Desktop and Laptop: The usual shortcut key is F8, F9, F12, or ESC. You can try pressing one of these keys during startup to access the Boot Menu.
- ASUS Transformer Tablet: Usually Volume Up + Power Button during startup.
- ASUS Eee PC: F2 or ESC can be used to access the BIOS and Boot Menu.
Other Computer Lines
/fptshop.com.vn/uploads/images/tin-tuc/181775/Originals/boot-asus-6.jpg)
- Dell: Usually use F12 to access the Boot Menu.
- HP: Often F9 or ESC to enter the Boot Menu.
- Lenovo: Use F12 or Fn + F12 to access the Boot Menu.
- Acer: Usually F12 for the Boot Menu.
- MSI: Commonly use DEL or F11 for the Boot Menu.
- Toshiba: Usually F12 or F2 for the Boot Menu.
Important Notes When Entering ASUS Boot and BIOS
Notes on Entering ASUS Boot
/fptshop.com.vn/uploads/images/tin-tuc/181775/Originals/boot-asus-7.jpg)
- Editing Boot Order: When changing the boot order, make sure the device containing the operating system or bootable program is present and functional, and is also selected as the first boot device. Be careful not to change unnecessary elements that may cause boot issues.
- Understand Boot Options: Familiarize yourself with each option provided in the Boot Menu and how they affect the system’s boot process before changing any settings.
- Backup Crucial Data: If you’re reinstalling the operating system or