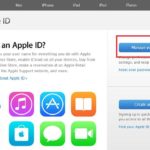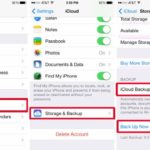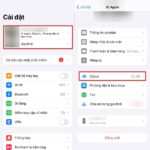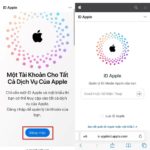How to Transfer Data from iPhone to Computer
In the past, computers, iPhones, and iPads were not as widely available as they are today. As a result, transferring data from an iPhone to a computer was as simple as moving data between Android phones and computers. In addition to the traditional iTunes method, there have been numerous other methods over the years that have aimed to make data transfer easier and more convenient for iPhone users. In this article, FPT Shop will show you the best ways to transfer data between an iPhone or iPad and a Windows computer in the fastest way possible.
Ways to Transfer Data from iPhone to Computer
iOS users now have a wide range of options when it comes to transferring data from their iPhones to their computers. If you’re unsure which method to use when you need it, here’s a breakdown of six different solutions you can use when you need them.
1. iCloud
The biggest advantage of using iCloud to transfer data from your iPhone to your computer is that you can transfer data wirelessly, avoiding unnecessary hassles. The requirements for using iCloud to do this are that the devices are logged into the same Apple ID account, have a stable internet connection, and have enough iCloud storage space. However, by default, iCloud only provides 5GB of free storage, so you will need to purchase additional storage if your data is larger than that.
What you need:
Stable internet connection and power on both devices
Connected to the same Wi-Fi network
Sufficient storage space in iCloud to ensure successful transfer
iCloud account logged in on both devices
How to do it
Step 1: First, you need to download and install the latest version of iCloud for Windows if you haven’t already.
Step 2: On your iPhone, open the Settings app and tap on your account name at the top > iCloud.
Step 3: Then, turn on the corresponding options that you want to sync. For example, if you want to transfer photos from your iPhone to your computer, select the Photos option and turn on the photo sync feature.
/fptshop.com.vn/uploads/images/tin-tuc/181362/Originals/Chuyen-du-lieu-tu-iPhone-sang-may-tinh-4.jpg)
Step 4: Open the iCloud app on your computer, log in with the same account that you are using on your iPhone. Then, turn on the corresponding options as in step 3 above.
Your photos that you have saved on your iPhone will then be synced and automatically transferred to your computer. You can then access those photos from your computer easily.
If you don’t have iCloud installed on your computer, you can also transfer data from your iPhone to your computer using the following steps:
Step 1: On your iPhone, open the Settings app and tap on your account name at the top> iCloud.
Step 2: Then, turn on the corresponding options that you want to sync to your computer.
/fptshop.com.vn/uploads/images/tin-tuc/181362/Originals/Chuyen-du-lieu-tu-iPhone-sang-may-tinh-10.jpg)
Step 3: On your computer, launch your preferred web browser, then go to iCloud.com and log in with the same Apple ID you are using on your iPhone.
Step 4: In the new window that appears, select the category you want to transfer from your iPhone to your computer. Then, download it to your computer to complete the process.
Using iCloud online to transfer data to your computer will take longer because you have to download the data first. Whereas, if you install iCloud on your computer, the whole data syncing process will be done automatically and you can access it right away without waiting to download.
2. iCloud Drive
As you may know, iCloud Drive is an option in iCloud and is very useful for syncing documents across iCloud Drive-enabled devices. To transfer data from your iPhone to your computer wirelessly using iCloud Drive, you first need to add the items you want to transfer to your computer to iCloud Drive on your iPhone, and then access or download them to your computer.
What you need:
Download and install iCloud for Windows computer
Stable internet connection and connected to the same Wi-Fi network on both devices
Open iCloud Drive in File Explorer.
To copy data from your iPhone to your computer using iCloud Drive, follow these steps:
Step 1: On your iPhone, open the Settings app and tap on your account name at the top > iCloud.
Step 2: Scroll down, find, and tap on the iCloud Drive option.
/fptshop.com.vn/uploads/images/tin-tuc/181362/Originals/Chuyen-du-lieu-tu-iPhone-sang-may-tinh-6.jpg)
Step 3: Open the Files app on your iPhone and select Browse > iCloud Drive. Then find the data you want to transfer to your computer, select them, and upload them to iCloud Drive.
/fptshop.com.vn/uploads/images/tin-tuc/181362/Originals/Chuyen-du-lieu-tu-iPhone-sang-may-tinh-5.jpg)
Step 4: If you have already downloaded and set up iCloud for Windows, go to the iCloud Drive folder in File Explorer to access the files from your iPhone. If not, launch your web browser and go to iCloud.com, sign in with the same Apple ID account on your iPhone, then select iCloud Drive from the available options. Then, choose and download the data you need to your computer.
Like iCloud Drive, Dropbox is a cloud service that helps you transfer data from your iPhone to your computer instantly without using a USB cable. But before you do that, you need to download and install the Dropbox app on both your source device (iPhone) and your destination device (Windows computer) to upload and download the data you want to transfer.
What you need:
Dropbox account
Stable Wi-Fi connection and connected to the same Wi-Fi network on both devices
Log in to the same Dropbox account on both iPhone and computer
To transfer iPhone data to your computer using Dropbox, follow these steps:
Step 1: Download and install Dropbox on both devices and log in with the same account.
Step 2: Next, open the Dropbox app on your iPhone, then upload the data you want to transfer to your computer. If you want to transfer data from your computer to your iPhone, open the Dropbox app on your computer, then upload the data to Dropbox.
/fptshop.com.vn/uploads/images/tin-tuc/181362/Originals/Chuyen-du-lieu-tu-iPhone-sang-may-tinh-11.jpg)
Step 3: Access Dropbox on your computer and then you can access all the data on your iPhone from your computer. Then, select the data you need to download it to your computer.
4. iTunes
Another way to transfer data from your iPhone to your computer is to use the File Sharing feature in iTunes. This Apple software is primarily designed to share data between a computer and a supported app on an iPhone/iPad. If you are sure that the data you want to transfer is from an app that is compatible with the File Sharing feature, you can easily transfer it from your iPhone to your computer using this feature.
With iTunes, users can choose to transfer data via a USB cable or a Wi-Fi connection. If you want to send files over Wi-Fi, you will first need to set up Wi-Fi syncing according to the instructions provided by Apple.
What you need:
USB cable
Computer running Windows 7 or later
Sufficient storage space on the computer to ensure successful data transfer
Download and install the latest version of iTunes on your computer
How to do it
Step 1: Connect your iPhone to your computer using a Lightning-to-USB cable and launch iTunes if it does not launch automatically.
Step 2: In the iTunes window that appears, click on the mobile phone icon in the toolbar. Then, click on the File Sharing feature in the left pane.
/fptshop.com.vn/uploads/images/tin-tuc/181362/Originals/Chuyen-du-lieu-tu-iPhone-sang-may-tinh-7.jpg)
Note: Sometimes your iPhone will ask you to allow the connection from your computer. So, click the **Trust** or **Allow** button so that
- Ensure you have iCloud for Windows installed on your computer and that both devices are connected to the same Wi-Fi network.
- On your iPhone, open the Settings app and tap your account name > iCloud > iCloud Drive. Turn this on.
- Open the Files app on your iPhone, select Browse > iCloud Drive, and then find and upload the data you wish to transfer.
- On your computer, open File Explorer and access the iCloud Drive folder to find the transferred files. Alternatively, go to iCloud.com, log in, select iCloud Drive, and download the required data.
Dropbox is similar to iCloud Drive in that it is a cloud service enabling instant data transfer without a USB cable. To use it:
- Download and install the Dropbox app on both your iPhone and computer, and log in with the same account.
- On your iPhone, open the Dropbox app and upload the data you wish to transfer. If transferring data from computer to iPhone, do the reverse.
- Access Dropbox on your computer to view and download the data from your iPhone.
Yes, you can use the File Sharing feature in iTunes to transfer data. This method is designed for sharing data between a computer and a supported app on an iPhone/iPad. Here’s how:
- Connect your iPhone to your computer using a Lightning-to-USB cable, and open iTunes if it doesn’t launch automatically.
- In the iTunes window, click on the mobile phone icon, then click on File Sharing in the left pane.
- If prompted on your iPhone, click “Trust” or “Allow” to enable the connection.
“Little-Known Tips On Easily Securing Camera Data On iCloud”
The latest development in cloud storage technology is making it easier than ever to store photos and videos from a camera directly onto an iCloud account. With its simple process and high security levels, users can now share, extract, and back-up their camera data, all in one place.