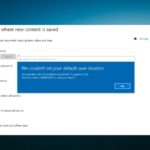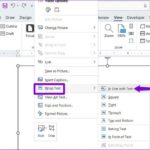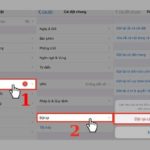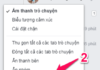If you are presented with an “ERR_ADDRESS_UNREACHABLE” error message when browsing, it indicates that a website is unreachable due to an issue related to a network address.
Causes of the Error
One of the most common reasons for this error is a problem with your router or the network settings on your device. There could be a technical issue or incorrect configuration on your router, preventing it from correctly routing network packets to the intended destination. This prevents website requests from traveling across the network and reaching the website’s servers.
Similarly, network settings on your computer could be causing you to receive the “ERR_ADDRESS_UNREACHABLE” error. Network configurations may be incorrect, or proxy settings may be misconfigured, preventing your browser from connecting to the requested network address.
/fptshop.com.vn/uploads/images/tin-tuc/179801/Originals/ERR_ADDRESS_UNREACHABLE_h%C3%ACnh%201.jpg)
If the issue does not originate from your end but rather from the server side, it is possible that there are restrictions or incorrect configurations on the destination server. The server may not be accepting requests from specific IP addresses or have rules that block access from certain network regions.
Steps to Fix the Error
Restart Your Router
When faced with an “ERR_ADDRESS_UNREACHABLE” error message, one of the simplest yet often effective solutions is to restart your router. This can resolve the problem instantly in a majority of cases, especially if your router is experiencing common operational issues.
To begin, power off your router by unplugging it from the power source or using a power switch if available. Then, leave your router in this state for about 2-5 minutes. This allows your router to refresh itself and restart all its network processes.
/fptshop.com.vn/uploads/images/tin-tuc/179801/Originals/ERR_ADDRESS_UNREACHABLE_h%C3%ACnh%202.jpg)
After waiting for a sufficient amount of time, power on your router and wait for it to boot up completely. Next, reconnect your computer to your Wi-Fi network or through an Ethernet cable, depending on your connection method.
Now, try accessing the website you were having trouble with and check if the “ERR_ADDRESS_UNREACHABLE” error message has disappeared. In most cases, a router restart will resolve the issue, allowing you to access websites as usual.
/fptshop.com.vn/uploads/images/tin-tuc/179801/Originals/ERR_ADDRESS_UNREACHABLE_h%C3%ACnh%203.jpg)
Disable/Enable Proxy Server
If you are encountering the “ERR_ADDRESS_UNREACHABLE” error while using a proxy server from your company or office, it is possible that the proxy server is causing issues with your internet access. Proxy servers are often implemented to enhance network performance by caching copies of websites and optimizing network requests, but sometimes they can cause problems when accessing specific websites.
To check if the proxy server is the culprit and resolve this issue, you can follow these steps:
Step 1: Press the Windows key + R combination on your keyboard to open the Run dialog box.
Step 2: In the Run dialog box, type inetcpl.cpl and press Enter.
Step 3: In the Internet Options window, switch to the Connections tab.
Step 4: Click on the LAN settings button to open the LAN settings dialog box.
Step 5: In the LAN Settings window, you will find a checkbox labeled Use a proxy server for your LAN. Depending on your network environment, you may need to select or deselect this checkbox.
Step 6: If you are having trouble using the proxy server, try unticking this checkbox to disable the proxy server.
Step 7: If you are not experiencing any issues with the proxy server and wish to continue using it, ensure that this checkbox is ticked.
/fptshop.com.vn/uploads/images/tin-tuc/179801/Originals/ERR_ADDRESS_UNREACHABLE_h%C3%ACnh%204.jpg)
After making the changes, click OK to save your settings and close the window. Next, try accessing the website again to see if the issue has been resolved. Note that disabling/enabling the proxy server may require your system administrator’s permission if your computer is part of a company-managed network.
Check the Address
Another scenario that can lead to this error message is when you try to access a private address while connected to a public network. Specifically, addresses like “192.168.1.8” are typically private addresses, accessible only within internal networks.
First, ensure that the address you are attempting to access is not an address restricted to a private network. If you determine that the address you are trying to access is a private one, make sure you are connected to the appropriate network. After verifying that you are connected to the correct network and are not facing any restrictions, try accessing the address again to check if the issue has been resolved.
/fptshop.com.vn/uploads/images/tin-tuc/179801/Originals/ERR_ADDRESS_UNREACHABLE_h%C3%ACnh%205.jpg)
Other Solutions
In addition to the solutions mentioned above, you may also try the following methods:
- Access the website from a different network with a different Internet Service Provider (ISP) to determine if the issue lies with your network.
- Try accessing the website using an alternate web browser. If everything works fine in a different browser, it suggests that there may be an issue with the browser you are currently using. In this case, you may consider resetting or reinstalling the browser.
- Use the incognito or private browsing mode in your browser to determine if browser extensions or add-ons are causing the error.
- Try accessing the website from a different device on the same network. Then, retry the process while connected to a different network.
/fptshop.com.vn/uploads/images/tin-tuc/179801/Originals/ERR_ADDRESS_UNREACHABLE_h%C3%ACnh%206.jpg)
If all of the above methods fail to resolve the issue, reach out to your internet service provider for additional support.