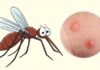The Fn key is generally used to activate secondary functions when utilized in combination with other keys, from F1 to F12.
What is the Fn Key?
The Fn key is short for Function, and it is a function key on the keyboard of laptop and desktop computers. This key can activate secondary functions when combined with the F1 to F12 keys, allowing users to quickly access functions such as adjusting the volume, turning WiFi or Bluetooth on or off, increasing or decreasing the screen brightness, and many other functions.
Each computer manufacturer may implement the Fn + Fx key combinations from F1 to F12 differently, depending on their settings. For example, on Asus laptops, the Fn + F10 key combination is typically used to mute the sound, while on Lenovo laptops, you can mute the sound by pressing Fn + F1.
/fptshop.com.vn/uploads/images/tin-tuc/181404/Originals/ph%C3%ADm%20fn_h%C3%ACnh%201.jpg)
With Dell laptops, the Fn + Fx key combinations from F1 to F12 also have similar functions. For example, Fn + F1 is used to mute, Fn + F2 to decrease volume, Fn + F3 to increase volume, and Fn + F5 or F10 is typically used to turn on the keyboard backlight.
Functions of the Fn Key
By using the Fn key in combination with other function keys, users can perform various actions including adjusting the volume, turning wifi or bluetooth on or off, adjusting the screen brightness, sleep function or power saving mode, and many other functions depending on the settings or design of each product line.
/fptshop.com.vn/uploads/images/tin-tuc/181404/Originals/ph%C3%ADm%20fn_h%C3%ACnh%202.jpg)
Additionally, on some laptop models, there will be a “Multimedia Mode” feature, allowing users to directly access entertainment features without having to press the Fn key. However, this can cause some inconvenience when using other features such as accessing the BIOS.
How to Use the Fn Key on Different Laptop Models
Different laptop models often have different Function (Fn) key combinations with corresponding functions. Here are some common key combinations on current laptop models. To use a specific function, simply press the Fn key in combination with the F1 to F12 keys:
|
Function |
ACER |
ASUS |
DELL |
HP |
LENOVO |
SONY |
TOSHIBA |
|
WiFi |
F3 |
F2 |
F2 |
F12 |
F7 |
F12 |
|
|
Sleep Mode |
F4 |
F1 |
|||||
|
Output to external monitor |
F5 |
F8 |
F1 |
F4 |
F10 |
F7 |
F4 |
|
Turn on/off screen |
F6 |
F7 |
F9 |
||||
|
Turn on/off Touchpad |
F7 |
F9 |
F3 |
F6 |
F1 |
F5 |
|
|
Mute |
F8 |
F10 |
Key to the right of F12 |
F11 |
F1 |
F2 |
F11 |
|
Increase/decrease brightness |
Right / Left |
F6 / F5 |
F5 / F4 |
F3 / F2 |
F12 / F11 |
F6 / F5 |
F3 / F2 |
|
Increase/decrease volume |
Up / Down |
F12 / F11 |
F12 / F11 |
F10 / F9 |
F3 / F2 |
F4 / F3 |
F10 / F9 |
|
Play/Pause |
Home |
Down arrow |
F9 |
F7 |
F7 |
||
|
Stop |
Pg Up |
Up arrow |
|||||
|
Previous |
Pg Dn |
Left arrow |
F8 |
F6 |
F6 |
||
|
Next |
End |
Right arrow |
F10 |
F8 |
F8 |
||
|
Open browser |
F5 |
||||||
|
Help |
F1 |
F1 |
|||||
|
Refresh Desktop |
F5 |
||||||
|
Show all open browsers |
| Function | ACER | ASUS | DELL | HP | LENOVO | SONY | TOSHIBA |
|---|---|---|---|---|---|---|---|
| WiFi | F3 | F2 | F2 | F12 | F7 | F12 | |
| Sleep Mode | F4 | F1 | |||||
| Output to external monitor | F5 | F8 | F1 | F4 | F10 | F7 | F4 |
| Turn on/off screen | F6 | F7 | F9 | ||||
| Turn on/off Touchpad | F7 | F9 | F3 | F6 | F1 | F5 | |
| Mute | F8 | F10 | Key right of F12 | F11 | F1 | F2 | F11 |
| Increase/decrease brightness | Right/Left | F6/F5 | F5/F4 | F3/F2 | F12/F11 | F6/F5 | F3/F2 |
| Increase/decrease volume | Up/Down | F12/F11 | F12/F11 | F10/F9 | F3/F2 | F4/F3 | F10/F9 |
Simple and easy ways to increase the brightness of your Windows and MacBook laptop screen
The laptop screen brightness trick allows you to adjust the brightness of your laptop screen to a higher level in order to view content when the surrounding environment is too bright, affecting visibility. It also comes in handy when you need to increase the brightness beyond the current level to accommodate reading in a low-light setting.