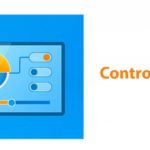Grasping accurate information about your operating system can help you optimize your user experience and ensure compatibility with software and devices. Therefore, computer users need to master how to check Windows versions on their computers.
1. Why should you check your computer’s Windows version?
Within each official Windows version such as Windows 11, 10, 8, XP,…, there are sub-versions. These versions bring new feature enhancements or patches to improve the user experience.
The process of checking Windows helps you determine the current Windows version and provides detailed information about it. Through this, you can take advantage of Windows features that suit your personal needs or better understand the patches on the operating system.
In particular, checking Windows also helps you assess compatibility with software and drivers for devices such as the mouse, keyboard, audio, and many other devices on your computer or laptop.
/fptshop.com.vn/uploads/images/tin-tuc/178933/Originals/cach-kiem-tra-win-may-tinh-don-gian-2.png)
2. How to check Windows 10 version
2.1. How to check Windows version using This PC
To check your Windows version, right-click the **This PC** icon on the desktop and select **Properties**. Check the Windows version at **Windows edition** and **System** in the **System** window.
2.2. How to check Windows version using the Search bar
First, you go to the search bar in the **Start** menu and type the keyword **system** and select **System Information**. All the information about your Windows version will be displayed in the **System Information** window.
/fptshop.com.vn/uploads/images/tin-tuc/178933/Originals/cach-kiem-tra-win-may-tinh-don-gian-3.png)
2.3. How to check Windows version using Settings
- Step 1: Open **Settings** in two ways: Use the **Windows + I** key combination or click the gear icon in the **Start** menu.
/fptshop.com.vn/uploads/images/tin-tuc/178933/Originals/cach-kiem-tra-win-may-tinh-don-gian-1.png)
- Step 2: Select **System**.
- Step 3: Click on **About** in the list on the left.
- Step 4: Check Windows version information at **Windows Specification**.
2.4. How to check Windows version using Control Panel
- Step 1: Open the **Control Panel** dialog box by searching for the keyword **Control Panel** in the **Search bar** or in the **Command Prompt**.
- Step 2: Select **System**.
- Step 3: Check Windows version at **Windows Edition** and **System**.
/fptshop.com.vn/uploads/images/tin-tuc/178933/Originals/cach-kiem-tra-win-may-tinh-don-gian-4.png)
2.5. How to check Windows version using Run
- Step 1: Use the **Windows + R** key combination to open the **Run** dialog box, then enter the keyword **winver** and press **Enter**.
- Step 2: At this point, the **About Windows** window will appear, containing basic information such as the version name and release year of your Windows version.
3. How to check Windows 11 version
In the case of Windows 11, the steps are similar to those in Windows 10, but there are some changes in the interface and name. Here are the simplest instructions on how to check the Windows version on Windows 11.
3.1. Check using Run
- Step 1: Use the **Windows + R** key combination to open the **Run** dialog box, then type **winver** and select the **Enter** key.
- Step 2: You can check Windows version information in the window that just appeared.
3.2. Check using Settings
- Step 1: Select **Start**, then select **Settings**.
- Step 2: Select **System**.
- Step 3: Select **About**.
- Step 4: Windows version information will appear in the **System Type,** **Device specification**, and **Windows Specifications** sections.
/fptshop.com.vn/uploads/images/tin-tuc/178933/Originals/cach-kiem-tra-win-may-tinh-don-gian-5.png)
4. How to check Windows 8 version
- Step 1: Open the **Run** dialog box, enter the keyword **winver** in the dialog box and press **OK**.
- Step 2: If the device is touch-operated, you can slide the screen up from the right, select **Settings** to open **Change PC settings**.
- Step 3: Click **PC** and devices then select **PC info**.
- Step 4: The screen will then display information about the **Windows** version.
windows-10/’ title=’13 Easy and Quick Ways to Open Control Panel in Windows 10’>13 Easy and Quick Ways to Open Control Panel in Windows 10
Is your computer constantly encountering various issues during usage? While Windows has the Control Panel tool to assist in accessing and adjusting system settings, do you not know how to open this tool? Let’s explore 13 ways to open the Control Panel in Windows 10 with FPT Shop.