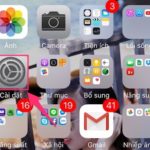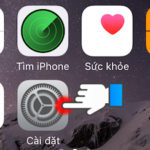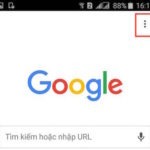When you buy a new computer, the first thing you should do is set a password to protect your device. Each line of computers will have a different way of setting a password. So, how to set a password for an HP computer? Is it easy to do? Refer to the content below from FPT Shop to learn how to set a password for your HP computer in the fastest way.
How to set a password for an HP computer for Windows 10, 11
Set up an HP computer password with the Ctrl + Alt + Delete key combination
To set an HP computer password for Windows 10, 11, you can perform a quick operation using the Ctrl + Alt + Delete key combination. The steps are as follows:
Step 1: Press the key combination Ctrl + Alt + (Del).
/fptshop.com.vn/uploads/images/tin-tuc/183649/Originals/cach-dat-mat-khau-may-tinh-hp-1.jpg)
Step 2: Select “Change a password“.
/fptshop.com.vn/uploads/images/tin-tuc/183649/Originals/cach-dat-mat-khau-may-tinh-hp-2%20(1).jpg)
Step 3: If your laptop has not been set up with a password before, you can skip the first line. If your HP computer has been previously set up with a password, enter your old password in the first line. Fill in the new password you want to change in the remaining two lines.
/fptshop.com.vn/uploads/images/tin-tuc/183649/Originals/cach-dat-mat-khau-may-tinh-hp-3.jpg)
Note: The new password entered in the two lines below must match each other.
Step 4: Click the arrow and select “OK” to complete setting the password for your HP computer.
Set up an HP computer password with Settings
In addition to setting an HP computer password with the shortcut key combination, you can also set it up through Settings. Here are the steps to set an HP computer password through Settings:
Step 1: Select “Change account settings” under Start.
Step 2: When you enter the “Change account settings” interface, select “Sign-in options“. Here, your HP computer will display 3 types of passwords for you to choose from as follows:
- Normal password (Password).
- PIN code (PIN).
- Picture password (Picture password).
In addition, some new HP computers are now integrated with advanced security features such as:
- Facial recognition.
- Fingerprint recognition.
- Security key.
/fptshop.com.vn/uploads/images/tin-tuc/183649/Originals/cach-dat-mat-khau-may-tinh-hp-4.jpg)
Step 3: Choose the appropriate password form and set it up according to the instructions displayed on the screen.
How to change the password on an HP computer
Change the password on an HP computer via Control Panel
To change the password on an HP laptop via Control Panel, follow these steps:
Step 1: Click on the search box and select “Control Panel“.
Step 2: In Control Panel, click on “User account“.
/fptshop.com.vn/uploads/images/tin-tuc/183649/Originals/cach-dat-mat-khau-may-tinh-hp-5.jpg)
Step 3: Click on the link “Manage another account“.
Step 4: Click on the account you want to change the password for. Then, select “Change password“.
/fptshop.com.vn/uploads/images/tin-tuc/183649/Originals/cach-dat-mat-khau-may-tinh-hp-6.jpg)
Step 5: Enter the correct current password for your computer, then click the new password you want to change and you’re done.
/fptshop.com.vn/uploads/images/tin-tuc/183649/Originals/cach-dat-mat-khau-may-tinh-hp-7.jpg)
Change the password on an HP computer via Settings
To change the password on an HP computer via Settings, follow these steps:
Step 1: Open Settings under Start or press the key combination Windows + I .
Step 2: Click on Account .
/fptshop.com.vn/uploads/images/tin-tuc/183649/Originals/cach-dat-mat-khau-may-tinh-hp-8.jpg)
Step 3: Select “Sign-in options“, then select the type of password you want to change and select “Change“.
/fptshop.com.vn/uploads/images/tin-tuc/183649/Originals/cach-dat-mat-khau-may-tinh-hp-9.jpg)
Step 4: Enter the current password correctly and click “Next“.
/fptshop.com.vn/uploads/images/tin-tuc/183649/Originals/cach-dat-mat-khau-may-tinh-hp-10.jpg)
Step 5: Enter the new password into the first two lines. Note that the password in these two lines must match each other. The last line will be the suggested password for you.
/fptshop.com.vn/uploads/images/tin-tuc/183649/Originals/cach-dat-mat-khau-may-tinh-hp-11.jpg)
Change the password on an HP computer via Computer Management
The steps to change the password on an HP computer via Computer Management are as follows:
Step 1: Right-click to enter This PC, select “Manage“.
/fptshop.com.vn/uploads/images/tin-tuc/183649/Originals/cach-dat-mat-khau-may-tinh-hp-12.jpg)
Step 2: Double-click on “Local users and groups“. Then, select “users” and right-click on the account that needs a password change.
/fptshop.com.vn/uploads/images/tin-tuc/183649/Originals/cach-dat-mat-khau-may-tinh-hp-13.jpg)
Step 3: Select “Set Password“, then click “Proceed“.
Step 4: Enter the new password, then confirm it by re