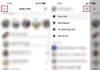When using a computer, you may encounter issues where certain software or applications fail to launch, displaying the error message “The application was unable to start correctly (0xc0000142).” In this article, FPT Shop will guide you through several methods to fix this issue.
Understanding the 0xc0000142 Error: Causes and Consequences
Causes
The 0xc0000142 error is typically associated with issues related to program or software installation. It usually occurs when the installation files are corrupted, causing the system to be unable to locate the necessary files and triggering the error message as a warning.
.jpg)
Consequences
Fortunately, the 0xc0000142 error does not typically cause severe issues or damage to the software or programs running on your computer. Instead, it serves as a notification to inform users about the specific problem, temporarily preventing the affected software or application from launching.
5 Simple Troubleshooting Methods
Here are five helpful suggestions to fix the “The application was unable to start correctly 0xc0000142” error:
1. Restart Your Computer
Restarting your computer is often the first recommended step when encountering errors. This is because computers can sometimes experience lag or freezing, causing issues with accessing certain files required for program initialization, resulting in error messages.

2. Modify the LoadAppInit_DLLs File Value
Quick Guide:
Press Windows + R > Type Regedit and click OK > Locate the LoadAppInit_DLLs file by navigating to Computer\HKEY_LOCAL_MACHINE\SOFTWARE\Microsoft\Windows NT\CurrentVersion\Windows > Change the Value data to 0 > Click OK to save.
Detailed Guide:
Step 1: Open the Run dialog box by pressing Windows + R. Type Regedit into the box and click OK.
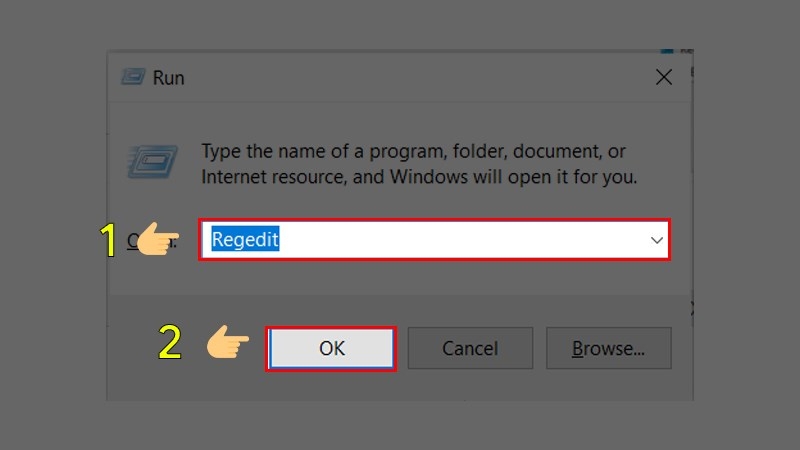
Step 2: The Registry Editor dialog box will appear.
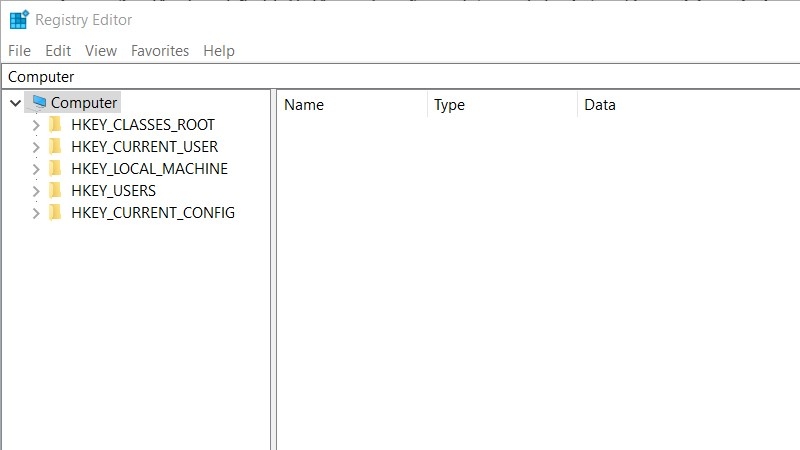
Step 3: Locate the LoadAppInit_DLLs file by navigating to Computer\HKEY_LOCAL_MACHINE\SOFTWARE\Microsoft\Windows NT\CurrentVersion\Windows
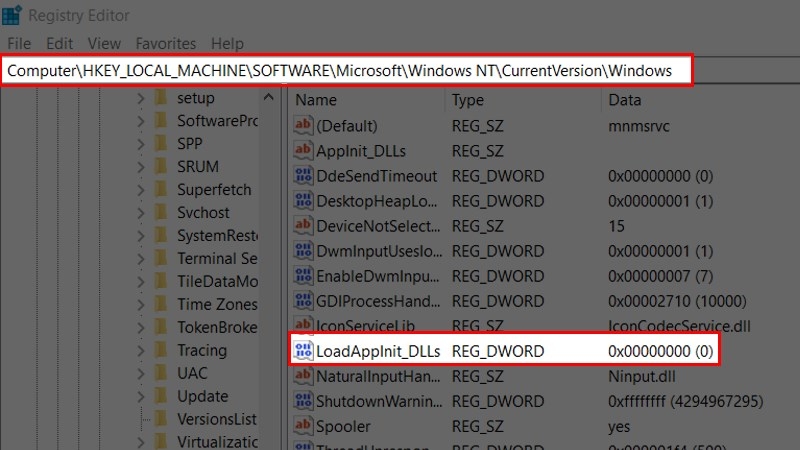
Step 4: Right-click on the LoadAppInit_DLLs file > A dialog box will appear > In the Value data field, change the value to 0 > Click OK to save the changes.
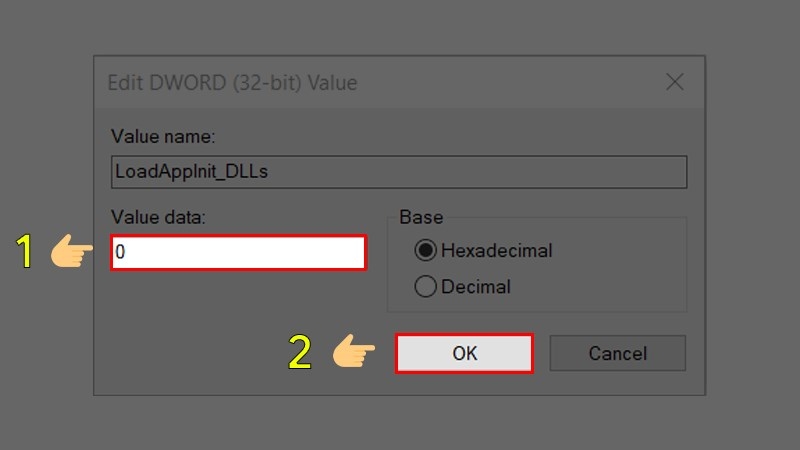
3. Uninstall Recently Installed Applications
Quick Guide:
Go to Start > Choose Settings > Select Apps > Uninstall the most recently installed apps under Apps & features.
Detailed Guide:
Step 1: Go to Start > Click on Settings to open software and application settings.
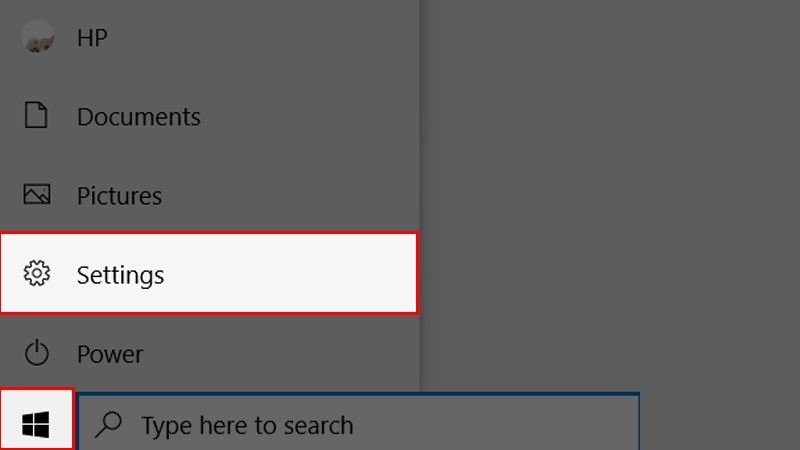
Step 2: Select Apps.
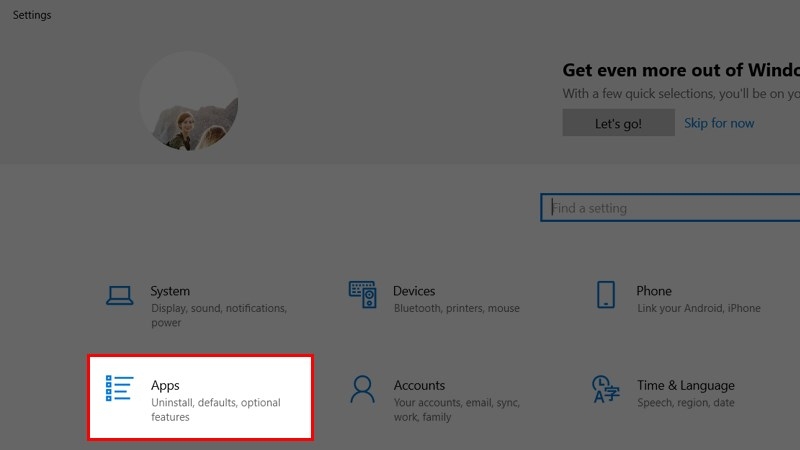
Step 3: Choose Apps & features. You will see a list of recently installed applications. Uninstall any software or applications installed recently to fix the 0xc0000142 error.
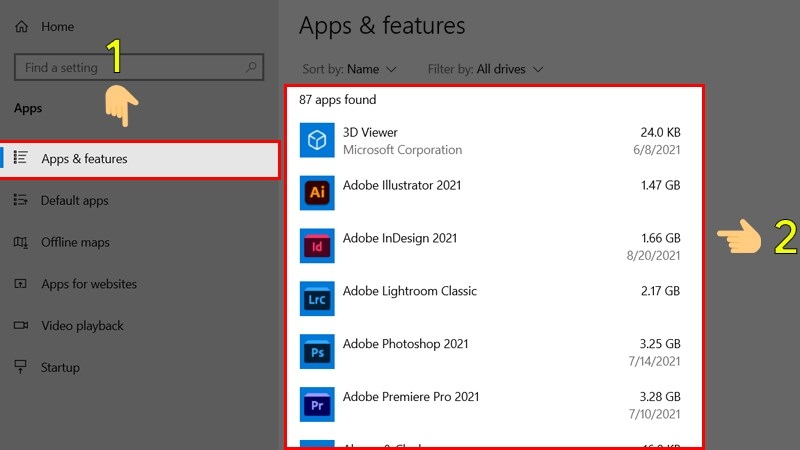
4. Enable Compatibility Mode
Quick Guide:
Right-click on the problematic application > Click Properties > Select Compatibility > Choose Run compatibility troubleshooter > Select Try recommended settings > Choose Test the program > Click Next > Select Yes, save these settings for this program > Check the box for Run this program in compatibility mode for > Choose a compatible operating system > Check the box for Run this program as an administrator > Click Apply > Click OK to save.
Detailed Guide:
Step 1: Right-click on the application with the error and select Properties.
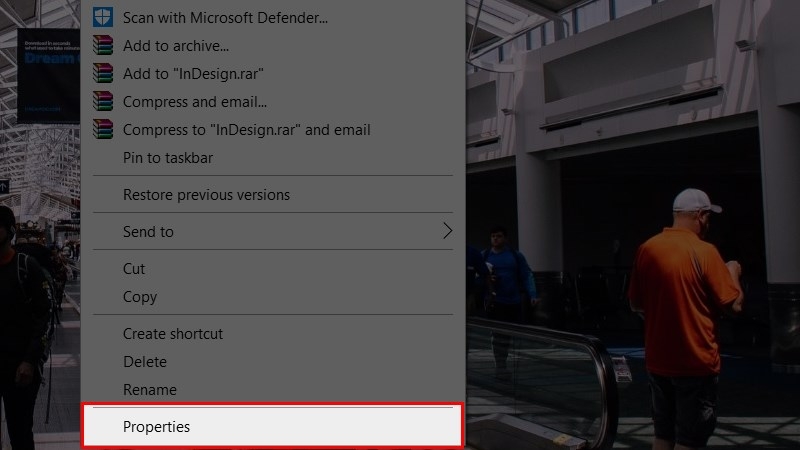
Step 2: A dialog box will appear > Select Compatibility > Choose Run compatibility troubleshooter.

Step 3: Select Try recommended settings.
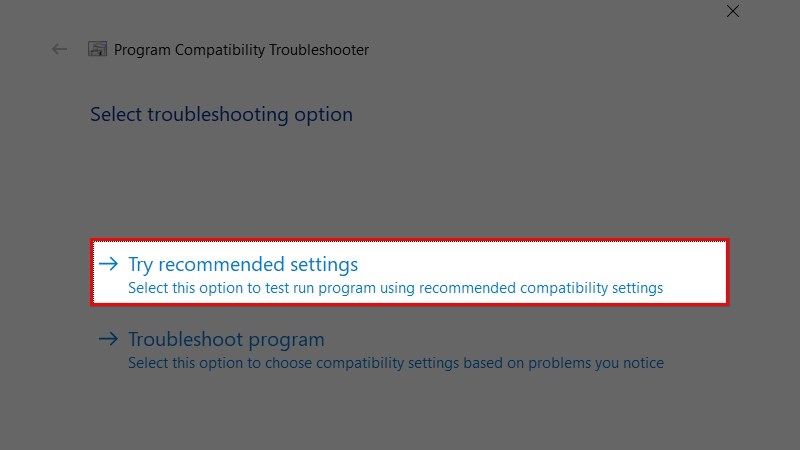
Step 4: Click on Test the program to attempt to run the program with the 0xc0000142 error. If successful, the dialog box will close automatically > Click Next to continue.
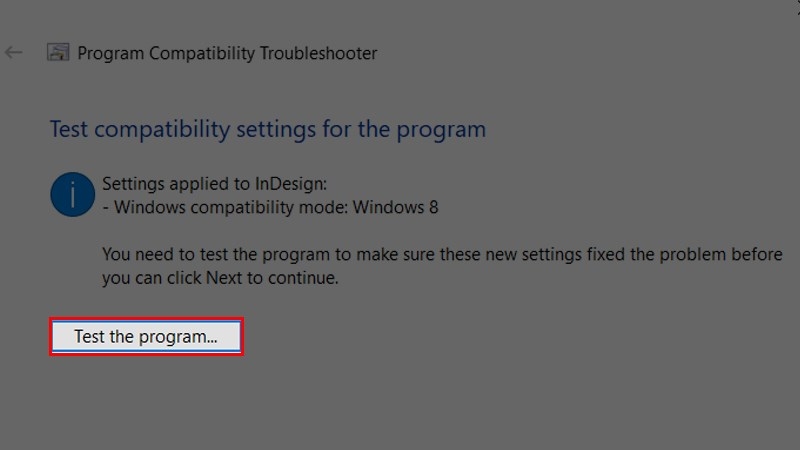
Step 5: Select Yes, save these settings for this program.
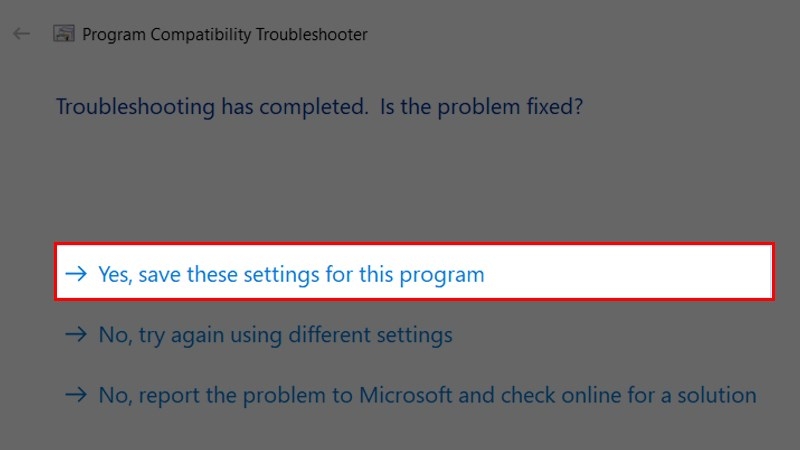
Step 6: Check the box for Run this program in compatibility mode for > Choose a compatible operating system, such as Windows 7 or another suitable version.

Step 7: Check the box for Run this program as an administrator > Click Apply to apply these settings > Click OK to save.

5. Use the System File Checker Tool
Quick Guide:
Go to Start > Choose Windows PowerShell > Click Yes to access Windows PowerShell > Type the command sfc /scannow > Press Enter to fix the “The application was unable to start correctly 0xc0000142” error.
Detailed Guide:
Step 1: Click on Start > Choose Windows PowerShell or type cmd to open the Command Prompt for Windows XP/Windows 7.
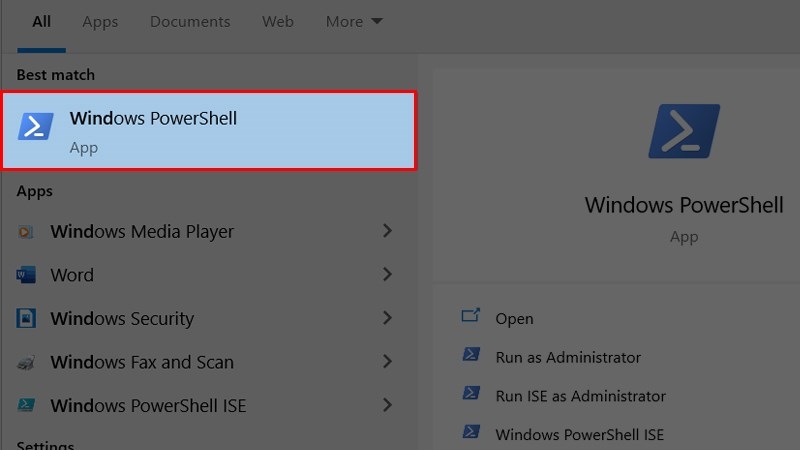
Step 2: A notification will appear asking for permission to access Windows PowerShell > Click Yes to proceed.
Step 3: Type the command sfc /scannow > Press Enter and wait for the computer to fix the error. Once completed, restart the affected program or application.
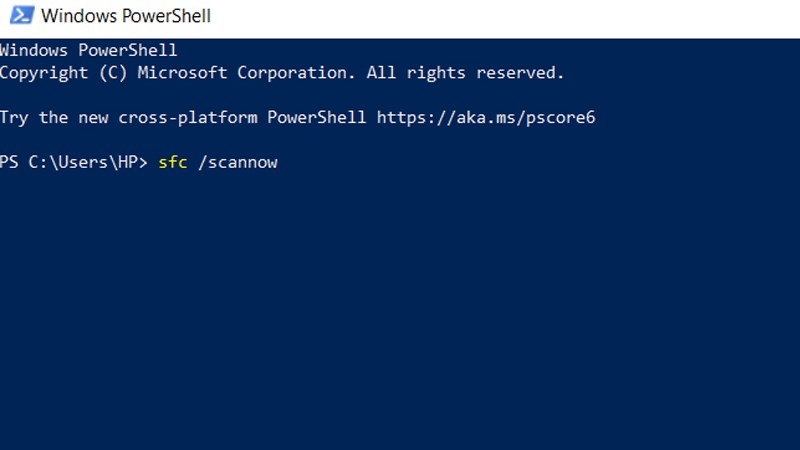
Conclusion
We hope that after following the instructions in this article, you will successfully fix the “The application was unable to start correctly 0xc0000142” error.
- Detailed Guide to Fix (0xc0000005) Error in Chrome for Windows
- 10 Effective Ways to Fix ERR_CONNECTION_RESET Error in Chrome
At FPT Shop, you can find a wide range of laptop options from various brands, catering to different budgets, from affordable to high-end. We not only guarantee quality and durability but also offer competitive prices to meet your needs and budget.
Shop for authentic laptops for students, office workers, and more here: