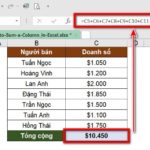Error #N/A in Excel often occurs when performing operations or retrieving data and the corresponding value is not found. This can happen due to various reasons, such as referencing an empty cell, non-existent data, or incorrect formula. To resolve the #N/A error in Excel, you can use methods such as the IFERROR function, IF, IFNA, or conditional checks based on your specific situation. Follow the instructions below to learn how to fix specific errors on your computer!
What is the #N/A error?
The #N/A error in Excel occurs when a cell or formula cannot find a corresponding value or result in the data. It stands for “Not Available” and often happens when Excel is unable to determine the value you are trying to reference or calculate.
Causes of the #N/A error
The #N/A error often occurs when using functions or formulas related to searching and retrieving data from a specific range or data source. The functions and formulas that commonly cause the #N/A error include:
- VLOOKUP function: The #N/A error occurs when the VLOOKUP function cannot find the value you are trying to retrieve within the search range.
- HLOOKUP function: Similar to VLOOKUP, the #N/A error can occur when using the HLOOKUP function to retrieve data horizontally.
- MATCH function: The MATCH function can also cause the #N/A error if it cannot find the value within the search range.
- INDEX function: If the row or column index is invalid when using the INDEX function to retrieve a value from a range, the #N/A error can occur.
- LOOKUP formula: The LOOKUP formula often causes the #N/A error if the value does not exist within the search range.
/fptshop.com.vn/uploads/images/tin-tuc/162746/Originals/loi-n-a-trong-excel-la-gi-tim-hieu-nguyen-nhan-va-cach-sua-chua-7.jpg)
Make sure to carefully check the data and identify the specific causes to fix the #N/A error in Excel when using these functions and formulas.
How to fix the #N/A error in Excel
When using the VLOOKUP function in Excel to search for and retrieve information from a data table, you may encounter the #N/A error if the search value does not exist in the list. To solve this problem, you can apply error correction measures, such as using the IFERROR function, to replace the #N/A error with a message or default value.
Continue reading to learn how to effectively use the VLOOKUP function and intelligently handle the #N/A error through the following guide:
Imagine you have a data table listing products and their prices as follows:
/fptshop.com.vn/uploads/images/tin-tuc/162746/Originals/loi-n-a-trong-excel-la-gi-tim-hieu-nguyen-nhan-va-cach-sua-chua-2.jpg)
Now, let’s say you want to use the VLOOKUP function to find the price of Product B. You can use the following formula:
=VLOOKUP(“Product B”, A2:B5, 2, FALSE)
In this formula:
- Product B: Is the value you are trying to search for.
- A2:B5: Is the range of data you want to search in, with “Product” in column A and “Price” in column B.
- 2: Is the column index that you want the VLOOKUP function to return (in this case, we want to retrieve the price from the second column).
- FALSE: Is used to request an exact match.
If Product B is in the list, the VLOOKUP function will return the corresponding price, which is $15.00.
/fptshop.com.vn/uploads/images/tin-tuc/162746/Originals/loi-n-a-trong-excel-la-gi-tim-hieu-nguyen-nhan-va-cach-sua-chua-4.jpg)
However, if you enter a value that does not exist in the list, for example: Product E, the VLOOKUP function will return the #N/A error, indicating that the value cannot be found.
/fptshop.com.vn/uploads/images/tin-tuc/162746/Originals/loi-n-a-trong-excel-la-gi-tim-hieu-nguyen-nhan-va-cach-sua-chua-3.jpg)
To fix the #N/A error in the VLOOKUP function, you can use the IF function to check if an error occurs and replace it with a value or custom message. For example:
=IF(ISNA(VLOOKUP(“Product E”, A2:B5, 2, FALSE)), “No information”, VLOOKUP(“Product E”, A2:B5, 2, FALSE))
In this formula:
- ISNA: Checks if the VLOOKUP function causes the #N/A error or not.
- If there is a #N/A error, it will return “No information”, otherwise, it will return the value from the VLOOKUP function.
/fptshop.com.vn/uploads/images/tin-tuc/162746/Originals/loi-n-a-trong-excel-la-gi-tim-hieu-nguyen-nhan-va-cach-sua-chua-6.jpg)
How to hide the #N/A error in Excel
To hide the #N/A error in Excel and replace it with a value or custom message, you can use the IFERROR function. This function checks if an expression or function returns the #N/A error and performs a replacement action if an error occurs.
Below is how to use the IFERROR function to hide the #N/A error.
Basic syntax of the IFERROR function:
=IFERROR(value, value_if_error)
- value: This is the expression or function you want to check for errors.
- value_if_error: This is the value or expression you want to return if an error occurs.
Example using the IFERROR function to hide the #N/A error and replace it with a custom message or value
Suppose you have the following formula using the VLOOKUP function:
=VLOOKUP(“Product E”, A2:B5, 2, FALSE)
/fptshop.com.vn/uploads/images/tin-tuc/162746/Originals/loi-n-a-trong-excel-la-gi-tim-hieu-nguyen-nhan-va-cach-sua-chua-3.jpg)
If Product E does not exist in the list and causes the #N/A error, you can use the IFERROR function to hide the error and replace it with a message like “No information”:
=IFERROR(VLOOKUP(“Product E”, A2:B5, 2, FALSE), “No information”)
/fptshop.com.vn/uploads/images/tin-tuc/162746/Originals/loi-n-a-trong-excel-la-gi-tim-hieu-nguyen-nhan-va-cach-sua-chua-5.jpg)
When this formula is used, if the #N/A error appears, it will display “No information” instead of the #N/A error.
The IFERROR function allows you to customize the message or value to replace the #N/A error depending on your needs, making your spreadsheet more readable.
This article has provided detailed information about the #N/A error in Excel and how to fix it in a specific and simple way. If you found it helpful, feel free to share the article with your relatives and friends so that they can also benefit from it! Good luck with your implementation!
How to recover unsaved or overwritten Excel files effectively: a sure-fire method
Knowing how to recover unsaved Excel files can be extremely helpful in cases when your computer unexpectedly shuts down or you accidentally click on “Don’t save” when Excel asks if you want to save your changes before closing. Follow this article to learn the step-by-step process of how to accomplish it.