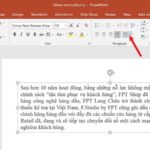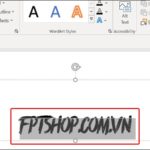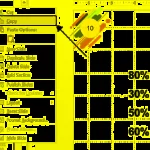You are working in PowerPoint and facing the issue of wanting to remove the red underline below the text? Not being able to remove the underline can be distracting in your presentation. However, fear not, the simple steps below will show you how to do this on a computer easily and quickly.
Benefits of removing the red underline in PowerPoint
Removing the red underline in PowerPoint can help improve the audience experience and make the message clearer and more impactful.
- Professional presentation: Removing the red underline makes your presentation look more professional. The red underline is often seen as an error and can decrease the credibility of the presentation.
- Focus on content: When the red underline is no longer present, your viewers will focus on the main content instead of being distracted by spelling errors.
- Create a positive impression: Presenting without the red underline demonstrates your care and thorough preparation. This can create a positive impression with the audience.
- Error prevention: You should always check for spelling and grammar errors before presenting, but turning off automatic spell check can help you avoid unnecessary errors in your presentation.
In summary, removing the red underline in PowerPoint helps create a more professional presentation, focuses on content, and creates a positive impression with the audience.
How to remove the red underline in PowerPoint
Turn off automatic spell check
To turn off the automatic spell check feature, you can follow these steps:
Step 1: In the main interface of PowerPoint, click on the File tab.
/fptshop.com.vn/uploads/images/tin-tuc/163125/Originals/cach-de-loai-bo-gach-chan-do-trong-powerpoint-2.jpg)
Step 2: Choose Options.
/fptshop.com.vn/uploads/images/tin-tuc/163125/Originals/cach-de-loai-bo-gach-chan-do-trong-powerpoint-3.jpg)
Step 3: Click on the Proofing tab → Uncheck all items in the When correcting spelling and grammar in PowerPoint section.
/fptshop.com.vn/uploads/images/tin-tuc/163125/Originals/cach-de-loai-bo-gach-chan-do-trong-powerpoint-10.jpg)
Remove underline from hyperlinks in PowerPoint
When you create a hyperlink in PowerPoint and want to remove the underline below it, there are a few simple steps you can take. Follow the guide below:
Step 1: Right-click on the Text Box → Choose Remove Link.
/fptshop.com.vn/uploads/images/tin-tuc/163125/Originals/cach-de-loai-bo-gach-chan-do-trong-powerpoint-5.jpg)
Step 2: Click on the Insert tab → Choose Shapes → Choose the Shape type you want to draw.
/fptshop.com.vn/uploads/images/tin-tuc/163125/Originals/cach-de-loai-bo-gach-chan-do-trong-powerpoint-6.jpg)
Step 3: Draw your Shape and make sure it covers the text portion behind it.
/fptshop.com.vn/uploads/images/tin-tuc/163125/Originals/cach-de-loai-bo-gach-chan-do-trong-powerpoint-7.jpg)
Step 4: Then, choose Shape Fill → Choose No Fill.
/fptshop.com.vn/uploads/images/tin-tuc/163125/Originals/cach-de-loai-bo-gach-chan-do-trong-powerpoint-8.jpg)
Step 5: Select Shape Outline → Click No Outline.
/fptshop.com.vn/uploads/images/tin-tuc/163125/Originals/cach-de-loai-bo-gach-chan-do-trong-powerpoint-9.jpg)
Step 6: Finally, click on the Insert tab → Click on Link → Enter your Link → Press OK to finish the operation.
/fptshop.com.vn/uploads/images/tin-tuc/163125/Originals/cach-de-loai-bo-gach-chan-do-trong-powerpoint-12.jpg)
Note: Currently, the transparent frame is placed over the text. You need to insert the hyperlink into this transparent frame so that the text below can contain the link without creating an underline.
So you have successfully performed your operation quickly.
/fptshop.com.vn/uploads/images/tin-tuc/163125/Originals/cach-de-loai-bo-gach-chan-do-trong-powerpoint-11.jpg)
The above article has guided you on how to remove the red underline in PowerPoint on a computer in a very simple and quick way. If you find it useful, you can share this article with your family and friends to let them know! Wish you all success in your implementation!