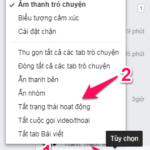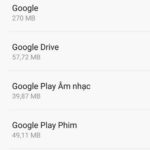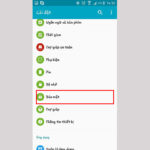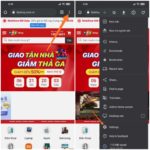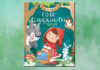Are you wondering how to change your Gmail profile picture quickly and easily? This article will guide you through the necessary steps to change your Gmail profile picture on both your computer and phone. You’ll be able to customize your Gmail profile picture to your personal preferences and style. Let’s find out in the following article!
1. What is Gmail?
Gmail is a free email service developed by Google. You can use Gmail to send and receive emails, chat, join video meetings, store files, and more. Gmail has many convenient features such as smart compose, reminders, security, large storage, and compatibility with various devices. Gmail is also part of Google Workspace, which is a suite of tools to help you collaborate and increase productivity.
/fptshop.com.vn/uploads/images/tin-tuc/168500/Originals/cach-doi-anh-dai-dien-Gmail-1.jpg)
Currently, Gmail is an essential tool in the workplace. Important letters and exchanges between relevant parties are mostly sent through Gmail to ensure security and speed. That’s why your Gmail profile picture has also become more important and needs more attention.
Currently, Gmail does not limit the number of accounts a person can use, so you can comfortably register multiple Gmail accounts to serve your various needs. With each account, you can set a different profile picture for convenient use.
2. Why should you change your Gmail profile picture?
There are many reasons why we should change our Gmail profile picture, depending on each person’s purpose and preference. The following are the most common answers to the question “Why should you change your Gmail profile picture?”.
Changing your Gmail profile picture helps you increase professionalism and credibility when communicating with partners, customers, colleagues, or lecturers. It would be great if you choose a Gmail profile picture that reflects yourself, your personality, style, and field of activity.
/fptshop.com.vn/uploads/images/tin-tuc/168500/Originals/cach-doi-anh-dai-dien-Gmail-2.jpg)
Replacing a profile picture with the owner’s picture helps you show friendliness and familiarity when communicating with friends, relatives, acquaintances, etc. Choosing a Gmail profile picture with your fresh face will help increase creativity and create a better impression in that conversation!
Working with Gmail for several hours a day, occasionally changing your profile picture also helps you change the atmosphere and emotions when using it. A profile picture that suits your mood, preferences, events, etc. will inspire you more in your work.
There are many great reasons for you to immediately change your Gmail profile picture to something new and surprising, right? Follow the steps below to change your Gmail profile picture as quickly as possible!
3. How to change Gmail profile picture on your phone
3.1. Quick guide
First, access Gmail on your mobile device, click on the 3-line icon in the top corner of the screen. Click on the “Settings” section, select “Account name”, go to “Manage your Google Account”. Scroll down and select “Update photo”, upload your new photo and click “Set as profile picture” to complete the Gmail picture change.
3.2. Detailed guide
Step 1: Open Gmail on your phone, tap the 3-line icon in the top left corner.
/fptshop.com.vn/uploads/images/tin-tuc/168500/Originals/cach-doi-anh-dai-dien-Gmail-3.jpg)
Step 2: Scroll down and select “Settings” near the bottom of the list.
/fptshop.com.vn/uploads/images/tin-tuc/168500/Originals/cach-doi-anh-dai-dien-Gmail-4.jpg)
Step 3: Select the Gmail account you want to change the profile picture for.
/fptshop.com.vn/uploads/images/tin-tuc/168500/Originals/cach-doi-anh-dai-dien-Gmail-5.jpg)
Step 4: Click “Manage your Google Account” in the new dialog box.
/fptshop.com.vn/uploads/images/tin-tuc/168500/Originals/cach-doi-anh-dai-dien-Gmail-6.jpg)
Step 5: In your Google Account, select “Personal info” and then click “Profile picture”.
/fptshop.com.vn/uploads/images/tin-tuc/168500/Originals/cach-doi-anh-dai-dien-Gmail-7.jpg)
Step 6: Click “Change” at “Profile picture”.
/fptshop.com.vn/uploads/images/tin-tuc/168500/Originals/cach-doi-anh-dai-dien-Gmail-8.jpg)
Step 7: You can choose a new photo from Google’s image library or upload one from your device.
/fptshop.com.vn/uploads/images/tin-tuc/168500/Originals/cach-doi-anh-dai-dien-Gmail-9.jpg)
Step 8: After selecting the photo you want to replace, you can adjust the position of the desired part. Then click “Save as profile photo” to complete the Gmail profile picture change.
/fptshop.com.vn/uploads/images/tin-tuc/168500/Originals/cach-doi-anh-dai-dien-Gmail-10.jpg)
4. How to change Gmail profile picture on your computer
4.1. Quick guide
Open Gmail by quick access or searching on the toolbar, then go to Settings. Scroll down and select “Your photo” and “Introduce yourself”. Click “Profile picture”, press “Change”, upload a photo, and finally click “Set as profile picture”.
4.2. Detailed guide
Step 1: Open the Gmail account you want to change the profile picture for. Then click on “Settings”.
/fptshop.com.vn/uploads/images/tin-tuc/168500/Originals/cach-doi-anh-dai-dien-Gmail-11.jpg)
Step 2: Click on “See all settings” in the new dialog box.
/fptshop.com.vn/uploads/images/tin-tuc/168500/Originals/cach-doi-anh-dai-dien-Gmail-12.jpg)
Step 3: Scroll down to the bottom, at the “Your photo” section, click on “Introduce yourself”.
/fptshop.com.vn/uploads/images/tin-tuc/168500/Originals/cach-doi-anh-dai-dien-Gmail-13.jpg)
Step 4: In the new dialog box, click on the profile picture.
/fptshop.com.vn/uploads/images/tin-tuc/168500/Originals/cach-doi-anh-dai-dien-Gmail-14.jpg)
Step 5: Choose “Change” to select a different profile picture.
/fptshop.com.vn/uploads/images/tin-tuc/168500/Originals/cach-doi-anh-dai-dien-Gmail-15(1).png)
Step 6: Choose your new profile picture. You can choose from the available Google image templates or upload from your device.
/fptshop.com.vn/uploads/images/tin-tuc/168500/Originals/cach-doi-anh-dai-dien-Gmail-16.jpg)
Step 7: After selecting the photo, click “Save as profile picture” to change the Gmail profile picture. So you have successfully changed the Gmail profile picture on your computer!
/fptshop.com.vn/uploads/images/tin-tuc/168500/Originals/cach-doi-anh-dai-dien-Gmail-17.jpg)
5. Notes when changing Gmail profile picture
After performing the Gmail profile picture change methods introduced above, you can refer to the following notes to have the most beautiful and professional-looking picture!
The Gmail profile picture is the Google Account’s profile picture. Therefore, when you change the Gmail profile picture, the profile picture on other Google services you use will also change accordingly.
One of the important things to do when you change the Gmail profile picture is to choose a profile picture that is suitable for the purpose and the person you are communicating with. The Gmail profile picture can be the connecting point when first meeting partners, customers, so you should consider choosing a suitable profile picture!
When choosing a profile picture, you should choose a profile picture with high resolution, sharp, bright, and not blurry. Choosing a high-quality picture helps to display it well, creating the best impression for the opposite person.
/fptshop.com.vn/uploads/images/tin-tuc/168500/Originals/cach-doi-anh-dai-dien-Gmail-18.jpg)
You should change your Gmail profile picture regularly to avoid boredom and easily create a new look for your loved ones. Don’t forget that regularly renewing your profile picture also helps improve your mood.
You can take advantage of Google’s features to control the information about you that others can see on Google services. You can adjust this section in the privacy and security settings of your account to protect your personal information.
If you are hesitant to use your own personal images as profile pictures, you can use the available image library provided by Google. These images are cute, regularly updated, and give you a wide selection.
Especially pay attention when changing the Gmail profile picture that you absolutely do not use explicit images, against ethics, distorted images, misleading propaganda,… You may encounter significant problems when using such images!
So, those are the simplest ways to change your Gmail profile picture that we want to introduce to you. With just a few simple steps, you have a new profile picture that reflects your personality, making the Gmail experience much more enjoyable. Don’t forget to share this interesting knowledge with your friends to change their Gmail profile pictures together!
How to Block Friends from Seeing You On Facebook Chat
Are you looking to stay hidden while still enjoying the benefits of Facebook? Here, we present a comprehensive guide on how to disable Messenger chat, enabling you to use the social media platform without anyone knowing. Even when your Facebook is in ‘stealth mode’, you can still receive messages from contacts as usual. Read on to find out how to disable Facebook chat on your computer and phone.