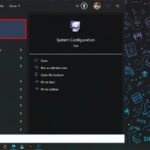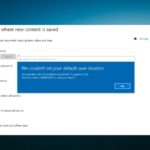Nowadays, when “online learning” and “Zoom meetings” have become so popular, knowing how to use the webcam on your trusty laptop to record videos or take photos is a crucial skill for the dynamic learning and working environment of many modern people. However, many people still don’t know how to use this amazing feature, or deliberately ignore it because they don’t know how to optimize its usage.
/fptshop.com.vn/uploads/images/tin-tuc/168814/Originals/chup-anh-bang-laptop-1.jpg)
Therefore, FPT Shop has prepared this article to provide all the necessary information about how to record videos and take photos with a laptop, including its strengths, weaknesses, and ways to improve the webcam experience. Start up your webcam!
Basic Steps to Take Photos with a Windows Laptop
Quick guide: Click Start or Search ⇒ Search for Camera ⇒ Choose to take photos or record videos ⇒ Edit with Photos, Paint or Clipchamp (optional) ⇒ Save the image/video.
Detailed guide:
Step 1: Press the Start or Search button on the taskbar, search for and open the Camera app.
/fptshop.com.vn/uploads/images/tin-tuc/168814/Originals/chup-anh-bang-laptop-2.png)
If your laptop has more than one webcam, you will have an additional option of Change Camera in the top right corner to select the webcam you want to use.
Step 2: Select the video recording or photo capture mode on the right side of the screen, then click the button to start recording videos or taking photos with your laptop.
/fptshop.com.vn/uploads/images/tin-tuc/168814/Originals/chup-anh-bang-laptop-3.png)
You can click the gear icon in the top left corner to access additional options such as enabling the camera grid, adjusting the aspect ratio and resolution of the video when recording,…
/fptshop.com.vn/uploads/images/tin-tuc/168814/Originals/chup-anh-bang-laptop-4.png)
Step 3: Further edit with available apps (optional).
After capturing the desired photo or video, you can click on the square frame in the bottom right corner to review them. When doing so, the interface will look like the one below.
Next, if you want to make additional edits to the photo or video, you can click on the Photos icon in the top left corner to enter the Photos app. Here, you can select the photo or video you want to edit, then click the Edit icon /fptshop.com.vn/uploads/images/tin-tuc/168814/Originals/edit.png) to start editing.
to start editing.
/fptshop.com.vn/uploads/images/tin-tuc/168814/Originals/chup-anh-bang-laptop-6.png)
With photos, you can use the available features in Photos to adjust the image aspect ratio, brightness, etc. or transfer the photo to the Paint app to add text, shapes, etc. With videos, you can click the Clipchamp button to use the integrated video editing app called Clipchamp in Windows 10, 11 to edit your video.
/fptshop.com.vn/uploads/images/tin-tuc/168814/Originals/chup-anh-bang-laptop-9.png)
Step 4: Save the photo/video after editing.
Basic Steps to Take Photos with a macOS Laptop
Quick guide: Open Launchpad or Spotlight ⇒ Search for and open the Photo Booth ⇒ Click the button to record videos or take photos ⇒ Add effects (optional) ⇒ Save the image/video.
Detailed guide:
Step 1: Click on the Launchpad (nine-colored square icon /fptshop.com.vn/uploads/images/tin-tuc/168814/Originals/chup-anh-bang-laptop-14.png) ) or Spotlight (magnifying glass icon
) or Spotlight (magnifying glass icon /fptshop.com.vn/uploads/images/tin-tuc/168814/Originals/chup-anh-bang-laptop-13.png) ) to search for and open the Photo Booth app
) to search for and open the Photo Booth app /fptshop.com.vn/uploads/images/tin-tuc/168814/Originals/chup-anh-bang-laptop-11.png) . The interface of Photo Booth will look like this:
. The interface of Photo Booth will look like this:
/fptshop.com.vn/uploads/images/tin-tuc/168814/Originals/chup-anh-bang-webcam-7.png)
Step 2: Select the photo capture mode you want in the bottom left corner of the app. There are 3 modes as follows, in order from left to right: Take a picture with 4 shots, take a single picture, or record a video.
/fptshop.com.vn/uploads/images/tin-tuc/168814/Originals/chup-anh-bang-laptop-8.png)
Step 3: Click the red button in the middle of the bottom of the screen to start taking photos or recording videos.
Step 4: Add effects if desired by clicking the Effects button in the bottom right corner of the screen, or go to Preview to make further changes to the photo.
Step 5: Save the photo/video.
Moreover, you can also choose the Take Photo from FaceTime HD Camera feature to take photos with a macOS laptop if your device has the FaceTime app.
The Benefits and Drawbacks of Using a Webcam on a Laptop
Although there are still some disadvantages that affect the webcam experience of users, the webcam in each laptop is considered a standout feature that makes the device more unique compared to a regular desktop computer.
Let’s go through the benefits that the webcam brings, as well as its other drawbacks.
1. Benefits
Whenever there is a need for online learning, long-distance socializing, or work discussions on a computer, having a webcam on a laptop is truly an advantage for users. Let’s review some other strengths of this “small but powerful” webcam.
- Convenience and Portability: The integrated webcam on a laptop maximizes convenience when moving. With its small size and built-in features, users can easily record videos and take photos anywhere, anytime. This is especially important for remote workers or frequent travelers.
- Instant Use: Using the integrated webcam helps users save time as they can turn it on and start recording videos, taking photos immediately without the need for installation or connection to other external devices. This increases flexibility and work efficiency.
- Low Cost: Using the integrated webcam helps minimize costs because users do not need to invest in external webcams like for a desktop computer. This is a significant advantage for people with limited budgets.
- Quick Access and Sharing: After you have recorded the desired photo or video with your laptop, the images will be automatically saved in the Photos app on your device. Apps often have built-in Share features that allow you to easily share the files you just captured or recorded via email or other messaging apps.
2. Drawbacks
Since a webcam is only a secondary feature, many manufacturers do not invest much in it, even in some high-end laptop models. Therefore, you might encounter the following drawbacks:
- Low Image Quality: The majority of integrated webcams on laptops provide low image quality, usually reaching a resolution of only 720p or lower. This can make the images appear blurry and lack detail, especially in low light conditions.
- Poor Light Performance: In low light conditions, integrated webcams may struggle to deliver bright, clear images, significantly affecting the quality of video recordings and photos.
- Poor Audio Quality: Integrated webcams’ microphones often do not achieve high audio quality, reducing the user’s experience in online meetings using webcams.
- Limited Viewing Angles: Integrated webcams often have limited viewing angles, unlike external webcams.
Improving the Webcam Experience for Video Recording and Photo Taking
With the following methods, you can maximize the capabilities of the webcam on your laptop.
1. Upgrade the Webcam or Use an External Webcam
For professionals or those with high demands for image quality, upgrading the webcam or using an external webcam with higher resolution and advanced features is a good choice. A high-quality webcam can reach a resolution of 1080p or even 4K, providing the best image experience.
/fptshop.com.vn/uploads/images/tin-tuc/168814/Originals/chup-anh-bang-laptop-16.jpg)
The detailed specifications of the webcam, such as resolution, frame rate, and sensitivity, are also important to consider when evaluating the webcam’s performance on a laptop. For professional users, choosing a webcam with high specifications will ensure the best experience.
2. Use Additional Lighting
To improve image quality, users can use additional lighting to enhance brightness when recording videos or taking photos, especially in low-light conditions.
3. Use External Microphone/High-quality Headset
To have high-quality audio, using an external microphone is an important improvement. A high-quality microphone can help eliminate noise and provide clear sound, especially in important online meetings. Using a high-quality headset can also contribute to improving audio input and output quality.
4. Optimize Photo and Video Editing Software
Using professional photo and video editing software will optimize the quality of the photos and videos you capture. Features such as color adjustment, contrast enhancement, and noise reduction can improve the professionalism of your output.
Applications to Enhance Video Recording and Photo Taking
Here are some applications that can help you enhance your webcam experience for everyday needs. Worth noting is that they are all free and run on both Windows and macOS laptops.
1. OBS Studio
OBS Studio is not only a popular software for powerful video recording and streaming, but it also provides many customization options for webcams. You can change the resolution, frame rate, and apply effects to create high-quality videos.
/fptshop.com.vn/uploads/images/tin-tuc/168814/Originals/chup-anh-bang-laptop-17.jpg)
Highlights: Open-source, great support for livestreaming/content creation needs.
2. ManyCam
ManyCam is a versatile application that allows you to add multiple effects, 3D objects, and even screen sharing while using your webcam. This software can bring creative and unique experiences to your video recording and online conversations.
Highlights: Easy-to-use interface, integrated with a variety of effects and unique features.
3. Logitech Capture
Logitech Capture provides image quality adjustment tools, virtual background creation, and even quick audio recording, especially when used with Logitech webcams.
Highlights: Optimized for Logitech webcams, simple interface.
Conclusion
So, FPT Shop has introduced the methods to record videos and take photos with a laptop. By utilizing default apps or third-party software, you can optimize the capabilities of the webcam on your laptop, providing the best photo and video recording experience for your needs. Start practicing now!