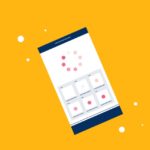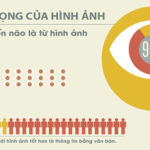Word is a popular text editor that many people use for work and study purposes. However, if you have too many large Word files, you may encounter difficulties when editing and using them. To solve this problem, you can refer to the following 4 tips to effectively reduce the size of Word files.
Why do Word files have large sizes?
Although Word is frequently used for studying and working, many people still do not know why Word files have large sizes and how it affects them.
In fact, your Word file has a large size due to the following reasons:
- The images you use in Word are large in size.
- You insert many images.
- There is a lot of unoptimized data.
If the file size is too large, your computer may lag and freeze, and editing or creating new Word documents will be limited. Especially when you send the file to someone else, it may cause errors. So how can you reduce the file size to the lowest possible level? Let’s continue reading the following content.
Simple and easy ways to reduce the size of Word files
Compression without using any software
For this method, you do not need to download any additional software, just need an internet connection. Moreover, the steps are very simple and can compress many files, saving time to the maximum. The steps are as follows:
- Step 1: Access SmallPDF.com.
- Step 2: You can click on the Free Trial section to register an account or Login if you already have an account.
- Step 3: At the homepage, select Compress PDF.
/fptshop.com.vn/uploads/images/tin-tuc/148823/Originals/giam-dung-luong-file-word%20(1).jpg)
Step 4: Choose the file you want to compress and wait for the result. After the compression is complete, the file size will be reduced, and you can simply click Download to finish.
/fptshop.com.vn/uploads/images/tin-tuc/148823/Originals/giam-dung-luong-file-word-1.jpg)
/fptshop.com.vn/uploads/images/tin-tuc/148823/Originals/giam-dung-luong-file-word-2.jpg)
Compressing images directly in the file
With this method, you don’t need an internet connection and can do it directly on your computer anytime, anywhere. It is simple and fast. However, the disadvantage is that it cannot compress multiple Word files at the same time.
Step 1: Open your Word file, then click on the image to make the Format tab appear on the toolbar.
/fptshop.com.vn/uploads/images/tin-tuc/148823/Originals/giam-dung-luong-file-word%20(5).jpg)
Step 2: Click on Format and then select Compress Pictures.
Step 3: When you click on Compress Pictures, uncheck Apply only to this picture and click OK.
Reducing file size by turning off image editing feature
Turning off the image editing feature in Word is also a way to effectively reduce the file size. If you do it this way, you don’t need an internet connection. The steps are as follows:
Step 1: Access the file you want to edit, then select File.
Step 2: Choose Options and then click on Advanced.
/fptshop.com.vn/uploads/images/tin-tuc/148823/Originals/giam-dung-luong-file-word%20(8).jpg)
Step 3: In the Image Size and Quality section, uncheck Do not compress images in file and click OK.
/fptshop.com.vn/uploads/images/tin-tuc/148823/Originals/giam-dung-luong-file-word%20(9).jpg)
Reducing file size by removing unnecessary white spaces
In addition to the above 3 methods, you can also delete unnecessary white spaces in a Word file. With this method, although the size is not reduced much, it is still effective to some extent. You can follow the steps as follows:
Step 1: Open a Word file you want to reduce the size, then press Ctrl + H on the keyboard, and the Find and Replace dialog box will appear immediately.
/fptshop.com.vn/uploads/images/tin-tuc/148823/Originals/giam-dung-luong-file-word%20(10).jpg)
Step 2: In the Find what field, enter the characters “.^p”, where the dot (.) is the end of a sentence and “p” is a new line. In the Replace with field, you can enter any character you want, for example, ****, then click Replace All.
Step 3: Press Ctrl + H again, in the Find what field, enter the characters “^p”, and in the Replace with field, enter a space and select Replace All to remove empty rows and fix arbitrary line breaks in Word.
/fptshop.com.vn/uploads/images/tin-tuc/148823/Originals/giam-dung-luong-file-<a href='https://meo.tips/featured/download-1000-beautiful-popular-and-easy-to-install-vietnamese-fonts-for-your-computer/' rel='dofollow' class='onpage-seo' >word</a>%20(11).jpg”><figcaption>Illustration from Step 2 to Step 4</figcaption></figure>
</div>
<p style=) Those are 4 simple and effective ways to reduce the size of Word files that you can apply. Each method has its own advantages and disadvantages, so you can choose the most suitable method based on your purpose and convenience.
Those are 4 simple and effective ways to reduce the size of Word files that you can apply. Each method has its own advantages and disadvantages, so you can choose the most suitable method based on your purpose and convenience.
Conclusion
Reducing the size of Word files is essential for those who frequently use Word for work and study. Hopefully, with this article, you have learned the fastest, most effective, and most suitable ways to reduce file size. Good luck!