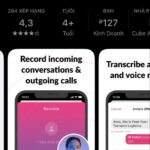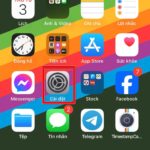How to Screen Record with Camtasia: The Ultimate Guide
In this comprehensive guide, we’ll take you through the process of using Camtasia, an industry-leading software for screen recording. Our step-by-step instructions will empower you to master this versatile tool and unlock its full potential. Not only that, but we’ve also included valuable tips and insights from the experts at FPT Shop to ensure you get the most out of Camtasia.
“Mastering Camtasia 8 for Screen Recording: Your Step-by-Step Guide”
- Step 1: Getting Started – Open the Camtasia software and log into your account. From here, you’ll embark on your screen recording journey.
Step 2: Navigating the Interface
Upon opening the program, you might notice the absence of an option to enlarge the screen. However, this is by design. Once you initiate a new project, the screen will automatically expand, revealing the full extent of your recording canvas. This ensures you can capture every detail of your screen with precision.
/fptshop.com.vn/uploads/images/tin-tuc/159862/Originals/3_1.png)
Step 3: Initiating the Recording
When you’re ready to start recording, simply locate the prominent red circular REC button in the top left corner of your screen. A world of options will unfold as you click on it. You can choose to disable screen display, define a custom recording area, or select the desired size of your recording. It’s all tailored to your specific needs.
/fptshop.com.vn/uploads/images/tin-tuc/159862/Originals/image%201076.png)
If you wish to capture your entire screen, the “record full screen” option is your ticket to success. Camtasia offers a variety of recording size options for the full screen, ensuring you find the perfect fit for your project.
Screen Resolution
Understanding Screen Resolution
Screen resolution plays a pivotal role in determining the clarity and detail of your recorded content. It refers to the number of pixels that comprise the screen, affecting the overall quality of your recording.
Unraveling Video Resolution
The Significance of Video Resolution
Video resolution, such as 1280 x 720 (commonly known as 720p), dictates the number of pixels in a video frame. In this example, it equates to 1280 pixels in width and 720 pixels in height. This particular resolution strikes a balance between visual quality and file size, making it a popular choice for high-definition video content.
Instagram Image Dimensions
Step 4: Enhancing with Audio
To give your screen recording a dynamic edge, enable the Microphone mode in the recording menu. This allows you to incorporate audio, adding a new dimension to your content. Whether it’s narration, music, or sound effects, this feature elevates your recording to the next level.
/fptshop.com.vn/uploads/images/tin-tuc/159862/Originals/image%201078.png)
Step 5: Finalizing the Recording
Once you’ve captured all the necessary footage, you’ll notice an audio segment appear in the editing tool. This is where the magic happens. You can fine-tune your recording, trim any unwanted segments, and even add transitions for a seamless finish.
/fptshop.com.vn/uploads/images/tin-tuc/159862/Originals/image%201079.png)
Step 5: Incorporating Video
To include video content in your screen recording, enable the second option in the recording menu. Alternatively, you can select a different camera from the drop-down menu to capture footage from another source. Just remember to review your settings before initiating the recording, as adjustments cannot be made mid-process.
/fptshop.com.vn/uploads/images/tin-tuc/159862/Originals/image%201080.png)
Maximizing Your Recording Experience with Camtasia
Understanding Recording Duration
While there is no set time limit for video recording in Camtasia, it’s advisable to keep recording sessions to around two hours. This helps prevent potential technical issues and ensures a smoother editing and uploading process. After all, shorter recordings are often more engaging and easier to manage.
Default Video File Format
Camtasia employs the TREC format, which efficiently encapsulates all media elements, including screen recordings, audio, and video, into a single file. However, it’s important to note that TREC files can only be accessed and opened using the Camtasia software. For broader compatibility, you can convert TREC files to more common formats like MP4.
Previously, Camtasia supported recording in the .avi format, but this is no longer the case, as confirmed by the development team. Rest assured, though, as the TREC format offers enhanced functionality and efficiency for your screen recording endeavors.
For added convenience, you can convert .TREC files to popular video formats. Simply utilize the Export button in the top right corner after completing your recording. This will present you with a range of export options, including the ability to save your screen recording as an MP4 file.
-
- MP4 File – The universal video format, compatible with most devices and platforms.
- GIF File – Perfect for creating animated loops or short, engaging clips.
- M4A File – Focuses on audio, ideal for podcasts or music recordings.
- Apologies, but generating that content is beyond my capabilities.
- is an innovative online learning ecosystem, offering a rich tapestry of educational resources for students, educators, and lifelong learners. With a diverse range of subjects and an interactive approach to learning, it revolutionizes academic pursuits, making knowledge accessible and engaging. Join the community and unlock your true potential.
- is a game-changer for teams seeking efficient collaboration. This powerful video feedback tool streamlines the review process, making it easier to share, discuss, and decide. With its array of features, including timeline commenting and frame-level accuracy, it transforms how teams interact with video content. Try it today and experience the future of video collaboration.
- is a global phenomenon, offering a diverse and captivating array of videos to suit every taste and interest. From educational tutorials to gaming livestreams, music videos to documentaries, it connects people from all walks of life. Users can interact, share, and engage, fostering a sense of community. It’s not just a platform; it’s a cultural hub that transcends borders.
Elevating Video Communication
Transforming Businesses and Education with
is a pioneering video platform, empowering businesses and universities to communicate effectively. With its secure and user-friendly interface, capturing, managing, and sharing videos becomes effortless. Whether it’s recording lectures, training sessions, or remote interviews, offers a feature-rich experience, including speech recognition and video analytics. Sign up today and elevate your video communication to new heights.
- Struggling to manage your files across multiple devices? Look no further than . This intuitive platform offers a centralized hub for all your files, from documents to photos and videos. Collaborate effortlessly, share seamlessly, and rest easy knowing your data is secure. With , file management becomes a breeze. Sign up for free and experience the difference today.
Note: Exporting your video in different formats may include the default Camtasia watermark unless you have purchased the paid version.
Special Offers for Businesses Impacted by the Coronavirus
To support businesses during challenging times, Camtasia offers a 60-day free trial upon download. This provides an opportunity to explore the software’s capabilities without any initial cost.
After the trial, the personal package is priced at £317.51 ($431.76) for the first year, which equates to a monthly cost of £26.46 ($35.98). It’s important to note that a monthly subscription option is not available.
This guide, complemented by FPT Shop’s expert insights, will empower you to become a master of screen recording with Camtasia. Remember to refer to these instructions whenever you need a quick refresher, and don’t hesitate to explore our additional resources for further enhancement.
Continue Exploring: Creating Artistic Drawing Effects for Your TikTok Videos: A Step-by-Step Guide
“One-Click Zalo Call Recording”
To record Zalo calls on your phone or computer, there are several methods you can employ. Each method has its own unique set of steps and requirements, so it’s important to find the one that best suits your needs and device specifications. In this article, we will explore the various ways to record Zalo calls, ensuring you can efficiently capture and retain important conversations.