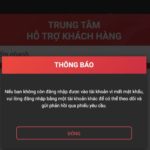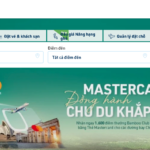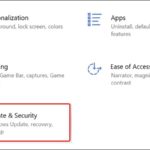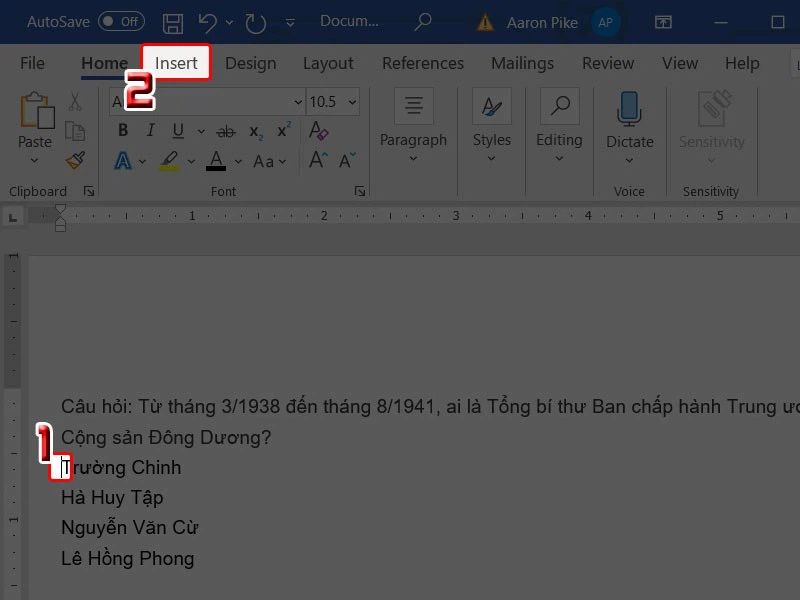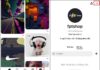Excel software is one of the popular office automation tools with many convenient features, including functions used in calculations. The UPPER function is also a commonly used function in Excel. Let’s explore the application of this Excel function with FPT Shop and follow the detailed instructions on how to use the function with accompanying illustrated steps.
What is the UPPER function? The application of this function in Excel
The UPPER function is a built-in function in Excel software. The basic function of this function is to convert lowercase characters to uppercase characters.
The application of the UPPER function in Excel software is quite diverse:
- The function can quickly convert lowercase characters to uppercase characters.
- Use the UPPER function to capitalize characters in the middle of a previous text string simply and easily.
- In addition, you can also use the function by combining with other functions such as the SEARCH function. Each combination will have a different function to assist users in their calculations.
/fptshop.com.vn/uploads/images/tin-tuc/169779/Originals/ham-upper-1.jpg)
Detailed instructions on how to use the UPPER function in Excel
For a detailed guide on how to use the UPPER function in Excel software, we will go through three main points. First is the specific syntax of the function, second is the steps to use the basic function of the function. And the third is the steps to use the function when combined with the SEARCH function to capitalize characters in the middle of a given character string.
Introduction to the specific syntax of the UPPER function
The specific syntax of the UPPER function in Excel software is: =UPPER(text).
In the above syntax: text is the data of the text that the user wants to convert from lowercase to uppercase.
Detailed steps to use the function
For example: To apply the UPPER function in Excel software to convert the text data in the given data table, perform the following steps:
Step 1: In the selected data table of the Excel software, you select any reference cell where you want to display the result after using the function and enter the syntax: =UPPER(B14).
/fptshop.com.vn/uploads/images/tin-tuc/169779/Originals/ham-upper-2.jpg)
Step 2: Press the Enter key on the keyboard and the B17 cell on the screen will display the result. Successfully convert lowercase data from “I want to learn Excel online” to uppercase characters “I WANT TO LEARN EXCEL ONLINE”.
/fptshop.com.vn/uploads/images/tin-tuc/169779/Originals/ham-upper-3.jpg)
How to combine the UPPER and SEARCH functions in Excel
We combine two functions, the UPPER function and the SEARCH function in Excel software when we only want to capitalize characters in the middle of a given character string.
For example: You are asked to apply the UPPER function combined with the SEARCH function and some other auxiliary functions such as the LEN function, the LEFT function, and the RIGHT function in Excel software to convert character strings in the following data table:
Step 1: In the calculated data table of the Excel software, you enter into any cell the syntax: =SEARCH(“learn Excel”,B14). Then press Enter to display the result in cell C17.
/fptshop.com.vn/uploads/images/tin-tuc/169779/Originals/ham-upper-4.jpg)
Step 2: Continue using the LEN function in Excel software with the function of measuring the length of the character that you want to convert, enter the syntax of the function =LEN(“learn Excel”) into the reference cell C18. Then press Enter to display the result in cell C18.
/fptshop.com.vn/uploads/images/tin-tuc/169779/Originals/ham-upper-5.jpg)
Step 3: Next, use the LEFT function in Excel software with the function of extracting characters on the left side of the word “learn Excel”. You enter the syntax =LEFT(B14,C17-1) into the reference cell C19 and press Enter to display the result in cell C19.
/fptshop.com.vn/uploads/images/tin-tuc/169779/Originals/ham-upper-6.jpg)
Step 4: Apply the UPPER function in Excel software to capitalize the word “learn Excel” from lowercase to uppercase. Enter the syntax =UPPER(“learn Excel”) into the reference cell C20 and press Enter to display the result in cell C20.
/fptshop.com.vn/uploads/images/tin-tuc/169779/Originals/ham-upper-7.jpg)
Step 5: Use the RIGHT function in Excel software to extract characters on the right side of the word “learn Excel” by entering the syntax =RIGHT(B14,LEN(B14)-C17-C18) into the reference cell C21 and then press Enter to display the result after the extraction.
/fptshop.com.vn/uploads/images/tin-tuc/169779/Originals/ham-upper-8.jpg)
Step 6: After completing all the above steps, you need to perform the final step, which is to combine the results obtained in cells C19, C20, and C21. You enter the syntax =C19&” “&C20&” “&C21 into the reference cell C14.
/fptshop.com.vn/uploads/images/tin-tuc/169779/Originals/ham-upper-9.jpg)
Step 7: Finally, press Enter to see the result displayed in cell C14.
/fptshop.com.vn/uploads/images/tin-tuc/169779/Originals/ham-upper-10.jpg)
Conclusion
In summary, the above article has shared with readers detailed steps on how to use the UPPER function in Excel without Font errors with accompanying illustrated steps. Hopefully, with the above information, you have learned how to use a new function in Excel and successfully apply the UPPER function to convert lowercase data to uppercase characters!