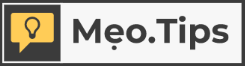Line spacing in Word refers to the space between two lines of text. This spacing can vary depending on the formatting of the text and is not fixed. The default line spacing in Word is 1.08, but you can adjust it to make it more readable. This article will guide you on how to adjust line spacing in Word, so read on for detailed instructions.
Why do you need to adjust line spacing in Word?
When you compose a new document in Word, the default spacing between lines in a paragraph is 1.08. However, for many people, this spacing is too small to ensure readability. Therefore, it needs to be widened.
In addition, when you submit exams, reports, or theses at school, teachers often require consistent formatting specifications such as font size, margins, and line spacing. Therefore, you cannot leave it at the default setting, but must make adjustments to meet the required criteria.
/fptshop.com.vn/uploads/images/tin-tuc/132587/Originals/cach-gian-dong-trong-word-1.jpg)
Another case where line spacing is needed is when you copy a text from a webpage, the spacing is usually wider than normal. In this case, you also need to adjust it to reduce the spacing.
Furthermore, adjusting line spacing sometimes helps reduce the total number of pages in a Word file, thereby saving paper and printing costs. This is true when you use the method of reducing line spacing.
In summary, adjusting line spacing in Word is necessary in many cases. At the same time, it is also the most basic Word trick that all students and office workers need to know.
- Tips for using shortcut keys to switch sheets in Excel, Google Sheets quickly that you shouldn’t miss
- Secrets to quickly transfer data from one sheet to another in Excel
How to adjust line spacing in Word for a paragraph
There is one note you need to know before adjusting line spacing. If possible, adjust the Word document layout (including margins, font size, paragraph spacing, line spacing, etc.) before typing so that all data will follow the settings.
In case you want to adjust line spacing after completing the document, you can do it in one of the following 3 ways.
1. Adjust line spacing in Word using default settings
Word provides you with a few default line spacing settings such as 1, 1.15, 1.5, 2.0. To select one of these default settings, follow these steps:
Step 1: Open the Word file in which you want to adjust line spacing > Select the paragraph you want to adjust line spacing for > Click on the Home tab on the Menu bar > Click on the line spacing icon in the Paragraph section.
/fptshop.com.vn/uploads/images/tin-tuc/132587/Originals/cach-gian-dong-trong-word-2.jpg)
Step 2: Choose one of the available default settings: 1.0, 1.15, 1.4, 2.0, 2.5, 3.0.
/fptshop.com.vn/uploads/images/tin-tuc/132587/Originals/cach-gian-dong-trong-word-3.jpg)
Furthermore, you can also quickly adjust line spacing in Word using shortcut keys as follows:
- Ctrl + 1: Single line spacing
- Ctrl + 2: Double line spacing
- Ctrl + 5: 1.5 line spacing
2. Adjust line spacing in Word with custom settings
If you don’t want to use the default settings above and prefer odd numbers like 0.8, 1.75, etc., you can easily adjust it with the following simple steps:
Step 1: Open the Word file > Select the paragraph you want to adjust line spacing for > Go to the Home tab on the Menu bar > Click on the line spacing icon in the Paragraph section.
/fptshop.com.vn/uploads/images/tin-tuc/132587/Originals/cach-gian-dong-trong-word-4.jpg)
Step 2: Instead of selecting the default settings, click on Line Spacing Options.
/fptshop.com.vn/uploads/images/tin-tuc/132587/Originals/cach-gian-dong-trong-word-5.jpg)
Step 3: A Paragraph window will appear. In the Spacing section, click on the arrow in the Line spacing option to view the options:
- Single: Line spacing of 1. (Equivalent to the Ctrl + 1 shortcut).
- 1.5 Lines: Line spacing of 1.5. (Equivalent to the Ctrl + 5 shortcut).
- Double: Line spacing of 2. (Equivalent to the Ctrl + 2 shortcut).
- At least: Minimum line spacing at each line.
- Exactly: Exact line spacing at each line.
- Multiple: Line spacing according to user’s choice.
/fptshop.com.vn/uploads/images/tin-tuc/132587/Originals/cach-gian-dong-trong-word-6.jpg)
Step 4: You will choose Multiple and then in the At box, enter the desired number value (such as 0.8, 1.2, 1.3, etc.). Note that when entering decimal numbers, use a period instead of a comma.
Once done, click OK to close the Paragraph dialog box. Your paragraph will be adjusted with the new line spacing.
/fptshop.com.vn/uploads/images/tin-tuc/132587/Originals/cach-gian-dong-trong-word-7.jpg)
The result is as follows:
/fptshop.com.vn/uploads/images/tin-tuc/132587/Originals/cach-gian-dong-trong-word-8.jpg)
3. Using the Home tab to access the Paragraph dialog box
This third method is not much different from the second method. Specifically:
Step 1: Similarly, open the Word file and select the paragraph > Click on the expand arrow in the Paragraph section to open the Paragraph window.
/fptshop.com.vn/uploads/images/tin-tuc/132587/Originals/cach-gian-dong-trong-word-9.jpg)
Step 2: Next, the Paragraph window will appear and you will select an option in the Line spacing section. If you choose Multiple, you will enter a number value in the At box and click OK to close the dialog box.
/fptshop.com.vn/uploads/images/tin-tuc/132587/Originals/cach-gian-dong-trong-word-10.jpg)
How to adjust line spacing in Word for the entire document
If you want to apply the line spacing adjustment to the entire document in a Word file, follow these steps:
Step 1: Open the Word file > Select the Home tab > Click on the expand arrow in the Paragraph section.
/fptshop.com.vn/uploads/images/tin-tuc/132587/Originals/cach-gian-dong-trong-word-11.jpg)
Step 2: After setting the options for Line spacing and At, you will click on Set as Default.
/fptshop.com.vn/uploads/images/tin-tuc/132587/Originals/cach-gian-dong-trong-word-12.jpg)
Immediately, a notification will appear asking if you want to apply line spacing to the entire document you are about to type. You click on This document only? (apply only to this document) > Click OK to confirm. That’s it.
/fptshop.com.vn/uploads/images/tin-tuc/132587/Originals/cach-gian-dong-trong-word-13.jpg)
Final thoughts
So, through this article, FPT Shop has guided you on how to quickly adjust line spacing in Word. This is a very simple trick, and if you work with Word and don’t know it, it’s a big omission.
- 4 quick and simple ways to number items in Word in 2023
- Share how to insert a logo into Word, a simple trick that anyone can do
For those who work in office environments, a laptop is an indispensable tool. You can refer to the models of laptops currently available at FPT Shop to choose the right product.
See more popular genuine laptop models here