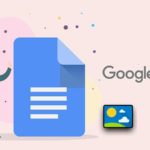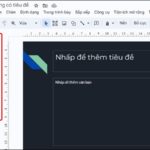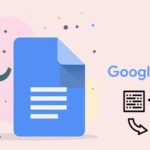Sometimes, creating content on Google Docs can be time-consuming and laborious. However, the voice-to-text feature in Google Docs can help you convert speech to text easily. Let’s explore how to use this feature on your computer to create content efficiently and conveniently.
1. Introduction to the voice-to-text feature in Google Docs
What is the voice-to-text feature?
The voice-to-text feature in Google Docs is a tool that allows you to speak into your computer’s microphone and then convert your speech into text on a Google Docs document. This helps you create text content quickly and conveniently without having to type using a keyboard. This feature uses speech recognition technology and artificial intelligence to understand and convert your speech into written text.
/fptshop.com.vn/uploads/images/tin-tuc/163323/Originals/chuyen-giong-noi-thanh-van-ban-2.jpg)
Benefits of using the voice-to-text feature
Here are some of the special benefits and features it brings:
- Time-saving: converting speech to text helps create content faster than typing on a keyboard. This is useful when you need to create content quickly, such as taking notes in a meeting or converting a lecture into text.
- Convenient for people with disabilities or limited typing abilities: The voice-to-text feature is an important tool for people with limited typing abilities or cannot type. This helps them create and edit text content more easily.
- Note-taking and information recording: This feature allows you to take notes and record information quickly and conveniently. This can be very useful in storing ideas or important information in meetings or in the learning process.
- Creativity: Converting speech to text can be a creative and fun tool for creating visual and unique content. You can create presentations, create emotional content, or even add voiceovers to your documents.
In summary, the voice-to-text feature in Google Docs not only saves time but also enhances creativity and effective message communication in creating text content.
2. Using voice-to-text in Google Docs
The steps to use the voice-to-text feature in Google Docs are as follows:
Step 1: Open a Google Docs document or create a new document → On the toolbar, select Tools → Then click mouse on Voice typing.
/fptshop.com.vn/uploads/images/tin-tuc/163323/Originals/chuyen-giong-noi-thanh-van-ban-3.jpg)
Step 2: Activate the microphone by clicking on the microphone icon on the interface.
/fptshop.com.vn/uploads/images/tin-tuc/163323/Originals/chuyen-giong-noi-thanh-van-ban-4.jpg)
Step 4: You can also change your speaking language by clicking on the Language dropdown → Select the language you want to use and you’re done.
/fptshop.com.vn/uploads/images/tin-tuc/163323/Originals/chuyen-giong-noi-thanh-van-ban-5.jpg)
Step 5: Next, the website will ask for your permission to access the microphone in order to use this feature → Click Allow to complete the process.
/fptshop.com.vn/uploads/images/tin-tuc/163323/Originals/chuyen-giong-noi-thanh-van-ban-6.jpg)
Step 6: Once the microphone is activated, start speaking into the microphone → Google Docs will automatically convert your speech into text and display it on the document.
/fptshop.com.vn/uploads/images/tin-tuc/163323/Originals/chuyen-giong-noi-thanh-van-ban-7.jpg)
Once the text is generated, you can format, add punctuation, and adjust the content as desired. Check the text after converting from speech to ensure that it is accurate, error-free, and make any necessary grammar corrections.
3. Some notes when using the voice-to-text feature
When using the voice-to-text feature in Google Docs, here are some important notes:
- Environment sound: Make sure the environment around you is quiet and noise-free. External sound can reduce the accuracy of speech recognition.
- Clear pronunciation: Speak slowly and clearly to ensure that the voice-to-text feature understands what you are saying correctly. This helps reduce recognition errors.
- Language understanding: The voice-to-text feature typically supports multiple languages, but it works best with the language you speak most fluently. Knowledge of language and basic grammar can help increase accuracy.
- Security: Pay attention to the security issue when using this feature, especially when you are dealing with sensitive information. Make sure your microphone is turned off when not in use to avoid unnecessary recording.
- The feature does not completely replace typing: Although the voice-to-text feature is useful, it cannot completely replace the ability to type text. Sometimes, typing is necessary for content control or detailed editing.
/fptshop.com.vn/uploads/images/tin-tuc/163323/Originals/chuyen-giong-noi-thanh-van-ban-8.jpg)
Remember that the voice-to-text feature is a valuable tool, but it also requires understanding and control to use effectively.
The above article has guided you on how to convert speech to text in Google Docs simply and quickly. If you find the article helpful, share it with your friends and family to let them know! Wish you success in implementing!
Save Time with Google Docs’ Spelling Check – No More Time Consuming Text Review
Check your spelling with Google Docs – simple and effective. With its integrated automatic spell check feature, it not only helps you correct spelling errors but also provides keyword suggestions, checks syntax, and grammar. This enhances professionalism and ensures accuracy for your documents effortlessly.
Embed Google Slides into Google Docs to elevate the professionalism of your data
When you embed Google Slides into Google Docs, you unlock the potential to create even more interactive and engaging documents than ever before. This allows you to present information in a visual and creative way, from project presentations for work, to sharing online lectures in the field of education. Check out the following guide now!