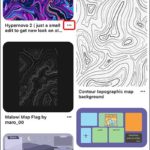Trick 1: If your computer contains sensitive information, simply hold the Windows key and press the L key, the computer screen will immediately lock, preventing others from accessing your data.
Trick 2: When you want to find a specific document on your computer, most people usually go to the “My Computer” section and then click on the desired folder. But computer experts only need one action: holding the Windows key and pressing the E key, the file management window will immediately open.
Trick 3: Playing games or watching sensitive content and suddenly the boss appears. Can’t click on the icon to go back to the home screen in time, what should you do? Don’t worry, just hold the Windows key and press the D key, the home screen will immediately appear.
Trick 4: Here’s another small trick, hold the Windows key and press the Tab key to switch between program windows.
Trick 5: To display the screen recording function in Windows, press Windows+R, type “psr.exe”, then select OK to start recording.
Trick 6: Do you want to know how to simultaneously adjust the brightness of the screen, volume, turn on Wi-Fi, and even check the laptop battery’s capacity? Or what devices do you need to connect your laptop to the TV? To find out these features, you just need to press Windows+X, and your request will be fulfilled.
Trick 7: Press Windows+R, type “osk”, an on-screen keyboard with similar functions to a physical keyboard will appear.
Trick 8: If the image or text is too small to see clearly, what should you do? Try holding the Windows key and press the “+” or “-” key.
Trick 9: When you have multiple programs open at the same time and want to switch between program windows, use the key combination Ctrl+Tab. To immediately close the open window, press Ctrl+W.
Trick 10: Hold the Windows key and then press the Fn key, then press the Home key, you can open the Properties menu without having to move the cursor to the My Computer icon, right-click, and select Properties.
Trick 11: Hold the shift key + taskbar toolbar icon
Alt-Shift
Ctrl+S: Save
Ctrl+W: Close window
Ctrl+N: Open new folder
Ctrl+O: Open old folder
Ctrl+Z: Undo
Ctrl+F: Search
Ctrl+X: Cut
Ctrl+C: Copy
Ctrl+V: Paste
Ctrl+A: Select all
Ctrl+[: Decrease font size
Ctrl+]: Increase font size
Ctrl+B: Bold
Ctrl+I: Italic
Ctrl+U: Underline
Ctrl+Shift: Switch input language
Ctrl+Home: Go to top of page
Ctrl+End: Go to end of page
Ctrl+Esc: Show Start menu
Ctrl+Shift+< or Ctrl+Shift+>: Decrease, increase font size
Ctrl+F5: Refresh website
Ctrl+Move folder: Copy folder
Ctrl+Backspace: Change keyboard input method
While moving folder, hold Ctrl+Shift: create shortcut for folder
Alt+Backspace+C: Close window
Alt+Backspace+N: Minimize window
Alt+ Backspace +R: Restore window
Alt+ Backspace +X: Maximize window
Alt+ Backspace +M: Move window
Alt+ Backspace +S: Resize window
Alt+Tab: Switch working windows
Alt+F: Open File menu
Alt+V: Open View menu
Alt+E: Open Edit menu
Alt+I: Open Insert menu
Alt+O: Open Organize menu
Alt+T: Open Tool menu
Alt+A: Open Favourite menu
Alt+W: Open Windows menu
Alt+H: Open Help menu
Alt+Enter: Check text properties
Alt+Double-click text: Check text properties
Shift+Backspace: Switch to half screen
Shift + Delete: Permanently delete selected item without moving to Recycle Bin
Shortcut keys used in Word
CTRL+O: Open document
CTRL+P: Print
CTRL+A: Select all
CTRL+D: Select Font (pre-select text)
CTRL+G/H: Find/Replace
CTRL+N: New document
CTRL+M : Increase left margin (pre-select text)
CTRL+U: Draw outline (pre-select text)
CTRL+B: Bold (pre-select text)
CTRL+I: Italic (pre-select text)
CTRL+Q: Justify both sides (pre-select text) or place cursor at end of paragraph and perform operation.
CTRL+J: Justify out (pre-select text, same as above)
CTRL+E: Center (pre-select text, same as above)
CTRL+R: Align right (pre-select text, same as above)
CTRL+K: Insert hyperlink
Snap feature and multi-monitor in Windows
Pressing the Windows key + Arrow key will quickly snap windows to either side of the screen. Furthermore, pressing Shift + Windows key + Arrow key will move the window to another monitor. While pressing Windows key + P will allow you to quickly set up a second monitor or projector.
On macOS, you should take advantage of the power of Mission Control to handle virtual desktops, switch between applications, and achieve maximum efficiency. Although macOS does not support multi-window mode, there is an application called Magnet that costs $0.99 that performs that function and has received high ratings.
Password protect files
A simple way to prevent others from accessing your important files is to encrypt them. You may already have 7-Zip, WinRAR, The Unarchiver (for Mac), or an equivalent software, create a new archive, select to encrypt the content and protect it with a password.
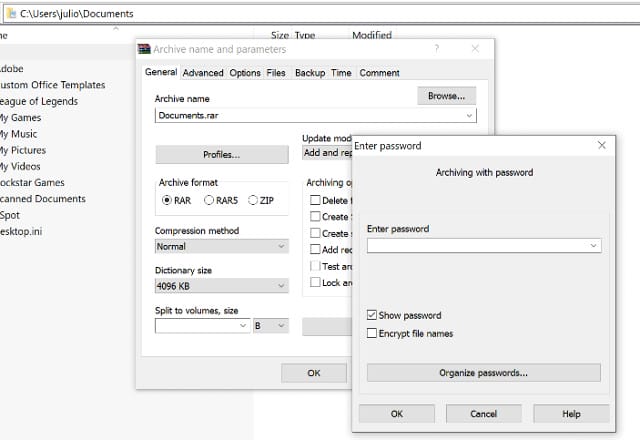
Undo everywhere
Did you know that you can undo almost any action on your computer? Ctrl + Z is the “classic” hotkey and you’re probably familiar with it, but note that undo isn’t limited to just typing. If you accidentally delete or move a file, you can press Ctrl + Z to bring it back to its original location (Ctrl + Y will redo any action you’ve undone).
Shortcuts for YouTube
As you know, you can use the Space bar to pause a video on YouTube, but you may not know that you can also use the K key for the same result. Additionally, you can use the J and L keys to rewind or fast forward 10 seconds, and M to mute.
Screenshot
Pressing the Print Screen key on your keyboard is the easiest way to take a screenshot. But Windows and macOS provide a few other ways to capture your screen. You can use Monosnap (for Mac and Windows), a simple, fast, and cross-platform screen capture tool.
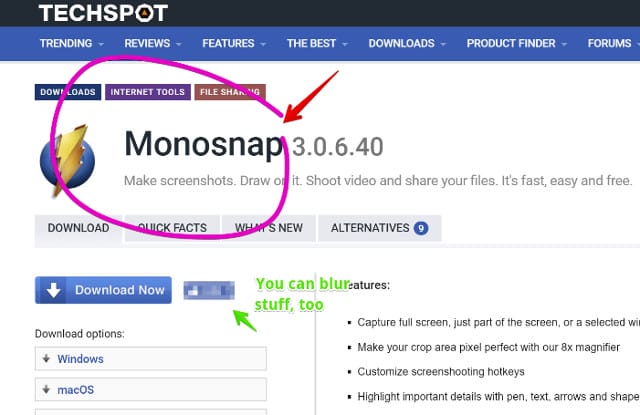
Windows Power User menu
You can open the Windows Power User menu by right-clicking on the bottom left of the Start button in Windows 8 and 10 to open the context menu with shortcuts for power options, event viewer, device manager, etc. This menu can also be accessed by pressing Windows + X.
Extract images from a Word file (.docx)
By changing the file extension from .docx to .zip and opening the file, the images will be located within one of the folders.
Find or delete large unnecessary files
A handy tool called Space Sniffer can be used to easily find the files and folders that are taking up the most space on your drive. From there, you can delete them and free up storage space. Other Windows options (free) include WinDirStat and TreeSize. On macOS, you can use Finder or Siri to find large files without the need for third-party apps.
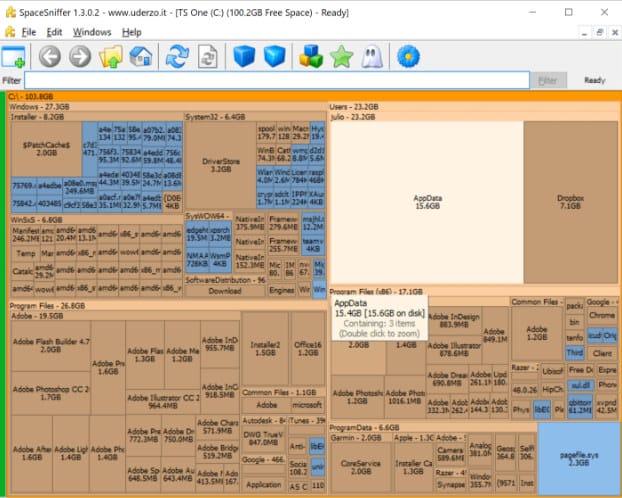
Reduce startup programs
If your computer is slow to start up, it may be because there are too many programs running at startup. It’s easy to reduce these programs and make your computer start up faster. However, check which programs you remove at startup to avoid crashing the system.
Windows: Open Task Manager (Ctrl + Shift + Esc) and go to the Startup tab to configure which programs you want to start with the system.
Windows 7 and earlier: Open Run (Windows + R) and type msconfig to access a similar startup configuration window.
macOS: Go to System Preferences > Users & Groups > select the user and click on the Login Items tab. From here, you can remove or hide startup applications.
Control Panel hidden folder in Windows
Windows provides the Control Panel that contains all the operating system settings, allowing users to easily customize everything from desktop wallpaper to VPN settings. To access this mode, create a new folder with the exact name (copy and paste) God Mode.{ED7BA470-8E54-465E-825C-99712043E01C}. The folder icon will change to the Control Panel icon and you can access and modify all kinds of settings.
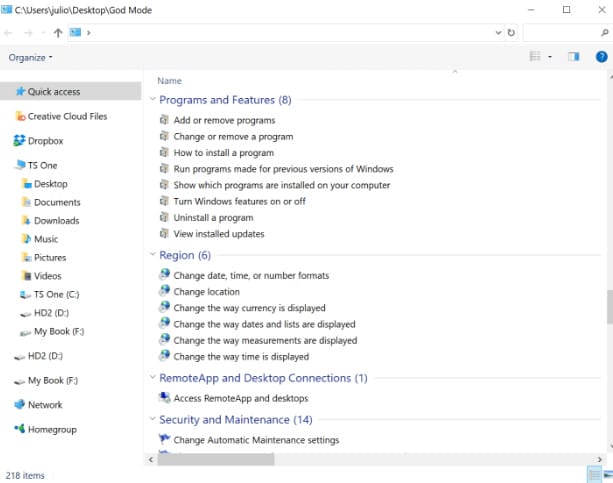
Text editing tricks
Plain text paste
When you copy text from any source, it retains the formatting of the original. To paste this text as plain text, press Ctrl + Shift + V instead of Ctrl + V and the system will paste the text without formatting. This operation also works on Mac: Cmd + Shift + V.
There are a few other options besides copy and paste in Notepad:
1) Ctrl + Alt + V will bring up the “paste special” dialog.
2) Ctrl + Spacebar will remove formatting in pasted text.
3) Download Puretext and assign a hotkey to always paste plain text.
Delete whole word
Instead of deleting letter by letter, press Ctrl + Backspace to delete the whole word.
Move the cursor to the beginning of the next word or the previous word
Moving the cursor around manually while typing usually takes more time. To speed up the process, move the cursor to the beginning of the previous word by using Ctrl + Left Arrow. To move it to the end of the next word, use Ctrl + Right Arrow. On macOS, you can use the Option key. To select a word or paragraph, hold Shift + Ctrl + arrow key (up or down will select the entire text).
Create superscript and subscript
If you need to create superscript and subscript, press Ctrl + = for subscript and Ctrl + Shift + = for superscript.
Use Windows Character Map to identify and create foreign characters
Find Character Map in the Start menu and you’ll find a utility that allows you to copy any character and even provides an Alt + numerical keyboard code. For example, the euro currency symbol (€) can be achieved with Alt + 0128.
Keyboard shortcuts
Open Task Manager directly
Want to open Task Manager directly? Simply press Ctrl + Shift + Esc.
Use Spotlight
The built-in search on Windows is mostly useless, but Spotlight on macOS is a “smart” tool. Press Cmd + Space to open a program by simply typing the first 2-3 characters of its name, it will search for files or even perform calculations.
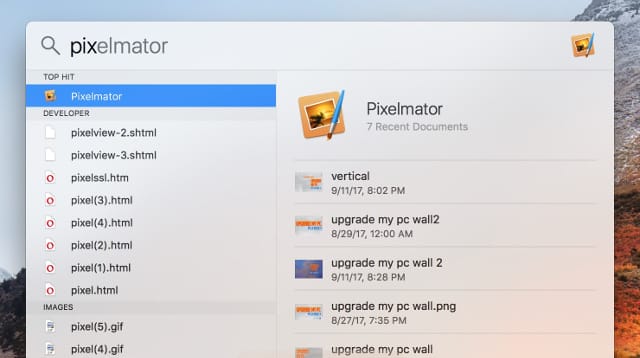
Interrupt all processes
Ctrl + Alt + Delete is commonly used as a computer shortcut, and almost every user is familiar with it. What is important to note is that it can also interrupt all processes, including system crashing processes. In macOS, you can also “summon” the Force Quit dialog box using Cmd + Shift + Esc.
Switch between open windows
Pressing Alt + Tab allows you to switch between open windows (Alt + Shift + Tab will reverse the motion). In macOS, use the Cmd + Tab shortcut.
Launch programs with hotkeys
Right-click on any program’s shortcut in Windows, go to Properties, and under the Shortcut tab, you’ll see a field for “shortcut key” to create your preferred hotkey combination to launch the program. Note that if you click on the “Advanced” option in the Shortcut tab, you can set it to run as an administrator, which can be useful for creating a shortcut for an elevated Command Prompt.
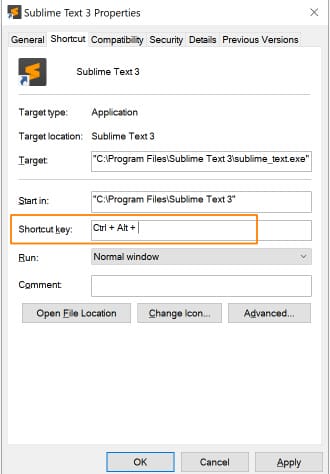
Close current program
Pressing Alt + F4 will close the currently active program. This can save you time by not having to click on the Close button.
Minimize all windows
Often, when you’re using a lot of different programs and want to quickly minimize all of them to show your desktop, instead of pressing the minimize button for each window, just press Windows + D to instantly minimize all windows. Note that Windows + M provides a similar function, but it is not reversible, so Windows + D is a more convenient approach. On macOS, use Mission Control to handle virtual desktops and switch between applications.
Use the menu key on the keyboard to right-click

Not all keyboards have a menu key like in the illustration above, but many keyboards do. This key will replace the right-click action.
Close the current window/tab
Pressing Ctrl + W will close the current window or tab.
Open the system information window
This process is much faster than the traditional method, just press Windows + Pause Break and the system information window will appear.
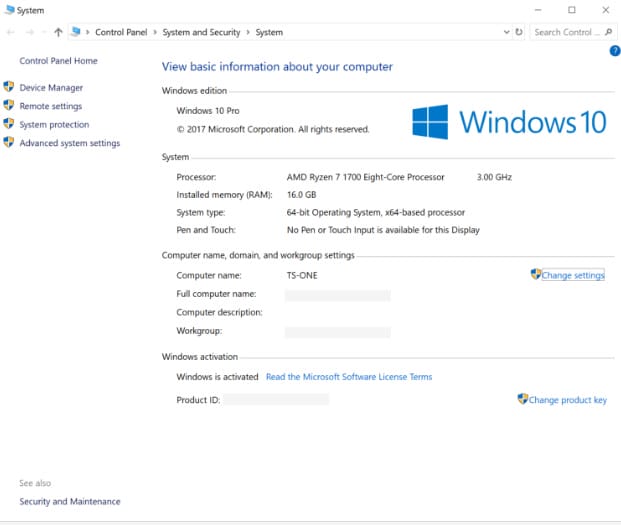
Use the keyboard to navigate the icons on the Windows Taskbar
Press Windows key + the corresponding number of the program’s position on the Taskbar is a quick way to open them. For example, if Chrome is the second icon on the Taskbar, press Windows + 2 to open it.
Use the mouse scroll wheel
Clicking the mouse scroll wheel on a link will automatically open it in a new tab. Additionally, if you click the mouse scroll wheel on a tab, it will close that tab.
Quickly copy a link
Right-click on a link as usual, but press the letter “E” on the keyboard to copy the link.
Edit content on the web
Open the console interface in Chrome or Firefox (right-click and select Inspect). On the console, type the command document.designMode = “on” to enable you to edit any text on the screen.
Zoom text to full page width in Microsoft Word
Go to View > Zoom > and select Text Width > OK.