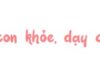Have you noticed that your computer’s clock is no longer displaying the correct time due to a sudden timezone change or after an operating system update? In this article, FPT Shop will guide you through the simple steps to adjust the date and time on your computer. Whether you are a Windows, macOS, or Linux user, the instructions in this article will help you solve this issue quickly.
Why is it necessary to adjust the date and time on a computer?
Before we delve into how to adjust the date and time on your computer, it’s essential to understand why it’s necessary to do so. Typically, the operating system automatically updates the date and time from the internet. However, there are instances when the computer cannot connect to the internet or for some other reasons, the date and time on the computer may not be accurate.
/fptshop.com.vn/uploads/images/tin-tuc/178638/Originals/100.jpg)
This inaccuracy can cause inconvenience when using the computer, especially when it’s important to know the correct date and time for appointments or deadlines.
A comprehensive guide to adjusting the date and time on your computer with ease
How to adjust the date and time on a Windows computer
To perform the date and time adjustment on Windows 11 or to adjust the time on Windows 10 and earlier Windows versions, follow these steps:
Using Control Panel
Step 1: On the main screen of your Windows computer, find and open the Control Panel application by pressing the Windows key on your keyboard and typing Control Panel.
/fptshop.com.vn/uploads/images/tin-tuc/178638/Originals/1.jpg)
Step 2: In the Control Panel window, select Clock and Region > Date and Time to open the date and time settings.
/fptshop.com.vn/uploads/images/tin-tuc/178638/Originals/3.jpg)
Select Clock and Region
/fptshop.com.vn/uploads/images/tin-tuc/178638/Originals/4.jpg)
Step 3: In the Date and Time dialog box, click Change date and time.
/fptshop.com.vn/uploads/images/tin-tuc/178638/Originals/5.jpg)
You can then change the date under Date and the time under Time.
/fptshop.com.vn/uploads/images/tin-tuc/178638/Originals/6.jpg)
Step 4: Once you have made the desired adjustments to the date and time, click OK to save the changes.
Using Settings
Step 1: Open the Settings app on Windows by pressing Windows key + I. Alternatively, you can click on the Windows icon in the bottom left corner of the screen and select the Settings icon on the left.
Step 2: In the main Settings interface, select Time & Language.
/fptshop.com.vn/uploads/images/tin-tuc/178638/Originals/7.jpg)
Step 3: Select the Date & Time tab > uncheck the Set time automatically option.
/fptshop.com.vn/uploads/images/tin-tuc/178638/Originals/8(1).jpg)
Step 4: Click Change under Set the date and time manually to manually adjust the date and time on your Windows computer.
/fptshop.com.vn/uploads/images/tin-tuc/178638/Originals/9_1.jpg)
/fptshop.com.vn/uploads/images/tin-tuc/178638/Originals/10.jpg)
After adjusting the date and time on your computer, click Change
How to adjust the date and time on a Mac computer
Step 1: Click on the Apple menu (the Apple icon) > select System Settings.
/fptshop.com.vn/uploads/images/tin-tuc/178638/Originals/1(1).jpg)
Step 2: Click on the General icon in the sidebar > Click on Date & Time in the right-hand pane after scrolling down.
/fptshop.com.vn/uploads/images/tin-tuc/178638/Originals/2.jpg)
Step 3: In the Date & Time page, uncheck Set date and time automatically > enter your password to confirm.
/fptshop.com.vn/uploads/images/tin-tuc/178638/Originals/3(1).jpg)
Click on Set date and time automatically
Step 4: Click Set and enter the desired date and time.
/fptshop.com.vn/uploads/images/tin-tuc/178638/Originals/8(2).jpg)
Then click Set to finalize.
/fptshop.com.vn/uploads/images/tin-tuc/178638/Originals/9.jpg)
Automatically update the system date and time on your computer
To ensure that the date and time on your computer are always accurate, you can set it to automatically update from the internet. This will allow the computer to automatically adjust the date and time when there is a timezone change.
On a Windows computer
To set up automatic date and time updates on a Windows computer, follow these steps:
Using Control Panel
Step 1: Open Control Panel and follow the steps under adjusting the date and time above to access the Date and Time dialog box.
Step 2: Select the Internet Time tab and click the Change settings button.
/fptshop.com.vn/uploads/images/tin-tuc/178638/Originals/12.jpg)
Step 3: Check the Synchronize with an Internet time server checkbox and select the desired server from the list > Click Update now to synchronize the date and time with the internet.
/fptshop.com.vn/uploads/images/tin-tuc/178638/Originals/13.jpg)
Step 4: Click OK to save the changes.
Using Settings
Step 1: Open the Date and Time Settings by right-clicking on the date and time icon in the bottom right corner of the screen and selecting Adjust date/time.