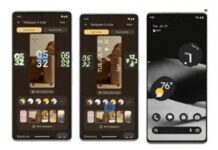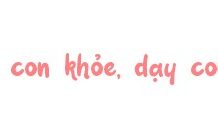What is PowerToys? Why are many Windows users interested in it? What are the functions of this application? How can Microsoft PowerToys be used effectively? The answers to these questions will be revealed by FPT Shop in the article below. Stay tuned!
A Brief Introduction to Microsoft PowerToys
Microsoft PowerToys is an open-source toolset developed by Microsoft for the Windows operating system. Designed to help users optimize and customize their Windows experience, PowerToys integrates a wide range of useful features.
/fptshop.com.vn/uploads/images/tin-tuc/181308/Originals/PowerToys-1.jpg)
For example, Fancy Zones allows users to create and customize the positioning of application windows on the screen flexibly, optimizing the workspace. The Power Rename tool provides the ability to rename multiple files or folders easily and flexibly.
PowerToys Run allows users to search for and launch applications, files quickly through a simple and customizable interface. Keyboard Manager allows users to create and customize keyboard shortcuts and typing methods as desired, helping to optimize work efficiency.
In addition, PowerToys also offers extensions for File Explorer, including Preview Pane and SVG Preview. This will help users preview the content of files and images conveniently.
Notable Utilities of PowerToys
The next section updates the main features of Microsoft PowerToys for easy reference by users:
/fptshop.com.vn/uploads/images/tin-tuc/181308/Originals/PowerToys-2.jpg)
FancyZones
Fancy Zones allows users to create and customize the size and position of application windows on the screen. The technology has the effect of optimizing the workspace and managing windows intelligently.
Windows Key Shortcut Guide
Windows Key Shortcut Guide is a feature in PowerToys that allows the display of shortcut key instructions when you press the Windows key on the keyboard. When using this feature, a guidance table will appear on the screen to show available shortcut keys and their respective functions.
The feature is integrated into the software to help users easily learn and use keyboard shortcuts conveniently. Besides, the software also saves time and increases productivity when working on the Windows operating system.
Power Rename
Power Rename provides a powerful tool to meet the need to rename multiple files or folders flexibly and efficiently.
/fptshop.com.vn/uploads/images/tin-tuc/181308/Originals/PowerToys-3.jpg)
PowerToys Run
PowerToys Run allows users to search for and launch applications, files, folders, and settings quickly through an easy-to-use and customizable interface.
Keyboard Manager
Keyboard Manager allows users to create and customize keyboard shortcuts and typing sets as desired. The technology has the effect of increasing productivity and optimizing the input process.
File Explorer Add-ons
PowerToys provides extensions for File Explorer, including Preview Pane and SVG Preview. This will help users preview file and image content conveniently.
Download and Install PowerToys on Windows Computer
To ensure successful download of PowerToys on your computer, you need to make sure that your system is running Windows 10 or later. Below are the instructions for downloading and installing the PowerToys management tool accurately:
Step 1: Access the Official Github Page of PowerToys
- Access the official GitHub page of PowerToys to download the latest version.
/fptshop.com.vn/uploads/images/tin-tuc/181308/Originals/PowerToys-4.jpg)
Step 2: Open and Install PowerToys
- After downloading the PowerToys file, open it. Check the box labeled “I agree to the license terms and conditions”. Select “Install” to proceed with installing the software on your computer.
/fptshop.com.vn/uploads/images/tin-tuc/181308/Originals/PowerToys-5.jpg)
Step 3: Use PowerToys
Once the installation is complete, PowerToys will run hidden in your system tray. You can check by right-clicking the PowerToys icon in the system tray and selecting the features you want to use.
/fptshop.com.vn/uploads/images/tin-tuc/181308/Originals/PowerToys-6.jpg)
After applying all of the above operations, you can easily download and install PowerToys for your device. The technology has the effect of optimizing the Windows experience on the computer extremely effectively.
How to Use Tools/Features on PowerToys
Always On Top Feature
Microsoft PowerToys provides a useful tool called Always On Top that helps you quickly pin the application window to the top of the screen, avoiding being obscured when working with multiple windows simultaneously. If you need to use this feature, apply the following steps:
Step 1: Open PowerToys and Enable Always On Top
- Open the PowerToys application on your computer. Select “Always On Top” and enable this feature.
/fptshop.com.vn/uploads/images/tin-tuc/181308/Originals/PowerToys-7.jpg)
Step 2: Use Key Combinations to Start Pinning Windows
- Use the Windows + Ctrl + T key combination to quickly pin the application tab you are working on to the top.
/fptshop.com.vn/uploads/images/tin-tuc/181308/Originals/PowerToys-8.jpg)
When you complete step 2, the application window will be pinned to the top of the screen to help you easily access and manage content conveniently. This contributes to an enhanced user experience and efficient work on the Windows operating system.
Awake Feature
PowerToys integrates an Awake feature that keeps your PC active, preventing automatic switching to sleep mode that annoys users. Here is a detailed guide on how to utilize the utility that you should know:
Step 1: Enable Awake on PowerToys
- Enable PowerToys on your computer. Select “Awake” and enable the Awake feature.
/fptshop.com.vn/uploads/images/tin-tuc/181308/Originals/PowerToys-9.jpg)
Step 2: Choose the Activity Maintenance Mode
- Select “Mode” at Keep Awake Indefinitely to keep the computer running continuously.
/fptshop.com.vn/uploads/images/tin-tuc/181308/Originals/PowerToys-10.jpg)
- Or select “Keep awake for a time interval” or click “Keep wake until expiration” to adjust the time the computer stays active.
/fptshop.com.vn/uploads/images/tin-tuc/181308/Originals/PowerToys-11.jpg)
By following the steps above, you will be able to control whether your computer maintains an active state easily, increasing the experience and work efficiency on the Windows operating system.
Peek Feature
Step 1: Activate Peek on PowerToys
- Open the PowerToys application on your computer. Select “