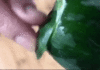In addition to checking Windows computer configurations such as RAM and CPU, checking the capacity of the computer’s hard drive is also very important. In this case, users will determine the used capacity of the hard drive and the remaining amount of hard drive to have a reasonable way of storing data.
Purpose of checking computer capacity
Checking laptop hard drive capacity helps users know the used capacity and the amount of free space on the computer or laptop hard drive.
From there, they can plan and arrange data properly. At the same time, they know which applications and software consume the most resources and can choose to remove or delete unnecessary data.
In addition, checking computer capacity and cleaning up bring some benefits such as speeding up the computer, reducing lag, faster computer operations, helping to remove viruses, and malicious software to protect and increase the life of the computer.
How to check computer capacity on Windows 10
Check capacity in My Computer
Nowadays, most computers running Windows 8 and 10 display free capacity directly in the My Computer or This PC interface without any further action needed. Here, you will know the available capacity in the total disk capacity.
Press Windows + E to open File Explorer, here:
- For Windows 10, 8/8.1, go to This PC and you will see a list of hard drives on the computer. Displayed is the used capacity of the hard drive and free capacity on each hard drive.
- Similar to Windows 10 but with Win 7, choose Computer and Windows XP is My Computer. You will also see the disk capacity of the computer.
/fptshop.com.vn/uploads/images/tin-tuc/177705/Originals/cach-kiem-tra-dung-luong-may-tinh%202.jpeg)
Check capacity in Properties
Right-click on the drive you want to check and choose Properties. It will display the used capacity in Used space and the free capacity in Free space. Below is the pie chart displaying the usage.
/fptshop.com.vn/uploads/images/tin-tuc/177705/Originals/cach-kiem-tra-dung-luong-may-tinh%203.jpeg)
Check capacity in Disk Management
Disk Management is a utility that allows you to view and manage all internal and external hard drives connected to your computer. In Disk Management, you can format the hard drive, create partitions, and view various information such as status, capacity, and percentage of free capacity. You can also rename the hard drive, assign a specific drive letter, and change the size of partitions on that hard drive.
If you format an external hard drive for the first time, you need to open the Disk Management utility so that the computer can communicate accurately with the external hard drive. Some external hard drives have their own configuration software, but you should check Disk Management to make sure everything is formatted correctly.
To view the disk capacity in Disk Management, press Windows + R to open the Run dialog box, type diskmgmt.msc, and press OK to open the interface.
/fptshop.com.vn/uploads/images/tin-tuc/177705/Originals/cach-kiem-tra-dung-luong-may-tinh%207.jpeg)
When the Disk Management window appears, you will see all connected hard drives. The lower half of the screen displays similar information, but instead of the number of volumes, you will see the number and graphical view mode of each connected hard drive and the status of all connected drives.
Note: If Disk Management is the first time, you only need to perform basic functions such as initializing and formatting the hard drive. If you perform advanced functions without knowledge, it may cause problems for the hard drive.
The Disk Management interface will display the total capacity of the hard drives used on the computer. The Disk 0 part displays the total hard disk capacity, and the Capacity part displays the capacity of the disk drives on the computer.
When the hard drive is running out of free capacity, downloaded files will not be stored and the Full Disk error will occur frequently. If you choose drive C as the location for the running operating system or the place to install new software, you should prioritize having a large capacity.
Check free capacity with Command Prompt
Another way to check free capacity is to use Command Prompt. The results are not easy to read because the values are expressed in bytes instead of gigabytes, but you can perform the following command:
wmic logicaldisk get size, freespace, caption.
How to check computer capacity on Mac
View in About section
On the main screen of a Mac, click on the apple icon in the top left corner of the screen. Then select About This Mac. A new window will appear with basic information about the Mac, including the operating system version, device model, CPU information, RAM, graphics, etc.
To view the hard drive capacity, you need to select Storage. Here, you can see the total capacity, used capacity, and free capacity. If you want to check the details of the Mac hard drive, you need to go to Disk Utility.
/fptshop.com.vn/uploads/images/tin-tuc/177705/Originals/cach-kiem-tra-dung-luong-may-tinh%204(1).jpeg)
Check in Disk Utility
To open Disk Utility, press Command+Spacebar, type Disk Utility, then press search. In the search results window, click on the line Disk Utility (check hard drive capacity).
A new window will appear with information about the computer’s hard drive. You will see the total storage capacity, the number of disks, and other information. Data such as the operating system, used capacity, and free capacity are also displayed.
You should know that Mac computers have less hard drive capacity than Windows computers due to their higher prices. Therefore, you need to have a reasonable usage plan to avoid running out of capacity.
/fptshop.com.vn/uploads/images/tin-tuc/177705/Originals/cach-kiem-tra-dung-luong-may-tinh%205.jpeg)
- My Computer or This PC: Press Windows + E to open File Explorer. Go to This PC (for Windows 10, 8/8.1) or Computer (for Windows 7) to see a list of hard drives and their used and free capacities.
- Properties: Right-click on a specific drive, choose Properties, and view the used and free space along with a pie chart displaying usage.
- Disk Management: Press Windows + R, type diskmgmt.msc, and press OK. This utility displays all connected internal and external hard drives, allowing you to view and manage their capacities, create partitions, and perform other disk-related tasks.
- Command Prompt: You can also use Command Prompt to check free capacity by running the command: wmic logicaldisk get size, freespace, caption.
- About This Mac: Click the apple icon in the top left corner of your main screen, select About This Mac, and then choose Storage to view your hard drive’s total, used, and free capacity.
- Disk Utility: Press Command+Spacebar, search for Disk Utility, and click on the Disk Utility (check hard drive capacity) result. This will display information about your Mac’s hard drive, including total storage capacity and other details.
Note that Mac computers tend to have smaller hard drive capacities compared to Windows computers due to their higher prices, so it’s important to plan your storage usage accordingly.