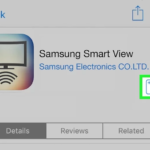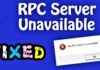In today’s rapidly developing technology era, the presence of smart TVs with modern technology is increasing. They allow users to easily connect and share their phone screens on the TV. Therefore, in the following article, FPT Shop will guide you on some ways to share your phone screen on the TV.
What are the benefits of sharing your phone screen on the TV?
The feature of sharing your phone screen on the TV brings many great benefits to users, such as:
- Streaming videos from your phone to the TV enhances the image quality and makes the videos appear clearer and more beautiful.
- Especially when watching big matches on TV, it brings intense entertainment moments with realistic movements, creating excitement and attraction for viewers.
- Furthermore, when sharing your phone screen on the TV, all family members can watch together, creating a joyful and bonding atmosphere. Instead of watching alone on the phone, watching with family on the TV becomes more meaningful.
- Moreover, watching TV from a distance helps protect your eyes more effectively, avoiding eye strain caused by large screens and greater distances. This helps reduce eye strain.
/fptshop.com.vn/uploads/images/tin-tuc/169005/Originals/chia-se-man-hinh-dien-thoai-len-tivi-1.jpg)
Various ways to share your phone screen on the TV
To share your phone screen on the TV, you can follow one of the following methods:
Sharing your phone screen on the TV using a cable
You can share your phone screen on the TV using a cable, which can be done on both Android and iPhone. The specific steps are as follows:
For Android phones
/fptshop.com.vn/uploads/images/tin-tuc/169005/Originals/chia-se-man-hinh-dien-thoai-len-tivi-2.jpg)
Step 1: First, you need to plug the small end of the HDMI (MHL) cable into the phone’s charging port.
Step 2: Next, connect the other end of the cable to the HDMI port on the TV. Then continue to connect the USB end to the USB port on the TV. However, for some types of MHL cables that do not require power connection, you do not need to plug in the USB.
Step 3: Then, press the power button on the TV remote.
Step 4: Finally, select HDMI/MH. If the devices are compatible, your phone screen will be displayed on the TV.
For iPhones
For iPhones, there are several common connection ports such as VGA, AV, and HDMI, which allow users to easily share their phone screen on the TV. Especially, when connected, the iPhone can still be automatically charged. Here are the steps to share your phone screen on the TV using a cable:
/fptshop.com.vn/uploads/images/tin-tuc/169005/Originals/chia-se-man-hinh-dien-thoai-len-tivi-3.jpg)
Step 1: First, plug the cable into the charging port of the iPhone.
Step 2: Then, connect the other end of the cable to the TV’s connection port. Finally, press the power button and select HDMI/VGA/AV on the TV remote. Now, your phone screen will be displayed on the TV clearly and sharply.
Sharing your phone screen on the TV using wireless connection
If you find connecting with a cable too complicated, you can consider sharing your phone screen on the TV using a wireless connection. Here are the steps for Android and iPhone:
For Android phones
Step 1: The first thing you need to do is to download the Google Home app from Google Play.
/fptshop.com.vn/uploads/images/tin-tuc/169005/Originals/chia-se-man-hinh-dien-thoai-len-tivi-4.jpg)
Step 2: Then, access the downloaded Google Home app and select “Cast screen/audio” in the Account tab.
/fptshop.com.vn/uploads/images/tin-tuc/169005/Originals/chia-se-man-hinh-dien-thoai-len-tivi-5.jpg)
Step 3: After that, select “Screen mirroring” to start searching for available devices to connect.
/fptshop.com.vn/uploads/images/tin-tuc/169005/Originals/chia-se-man-hinh-dien-thoai-len-tivi-6.jpg)
Step 4: Once the connection is successful, select the TV you want to connect to.
5 Easy Ways to Connect your iPhone to your TV Quickly
There are multiple ways to connect an iPhone to a television, depending on the type of TV and supporting devices you have. In this article, we will introduce you to popular wireless connectivity methods that make it easy for you to display photos, videos, and audio from your phone on a big TV screen.
6 Easy and Fast Ways to Connect your Computer to a Projector
Connecting your computer to a projector allows you to display images and videos from your personal computer on a larger screen with the best quality possible. So how do you go about making this connection, in a simple and efficient manner, without wasting too much time? This article will provide you with a detailed guide on how to do just that. Let’s get started right away!