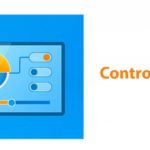The HP laptop keyboard light is equipped to provide light during use in low light conditions. However, not all products are equipped with keyboard backlighting. In this article, FPT Shop will guide you on how to check if your HP laptop has a keyboard light and how to turn on the keyboard light on an HP laptop.
How to check if your HP laptop has a keyboard light
The HP laptop keyboard light is a strip of LED lights located below the keys. Most of the modern HP laptop models are equipped with keyboard backlighting, such as the HP Probook, HP Envy, and HP Victus series.
There are several ways to determine if your HP laptop has a keyboard light. Firstly, you can directly ask the sales staff where you purchased the laptop, and they will provide you with an immediate answer. If you purchase your laptop from reputable retailers, post-purchase support is often provided to address any queries.
Secondly, you can independently look up information on the HP website. By accessing the product page, you can find all the specifications of the laptop, including information about the keyboard.
/fptshop.com.vn/uploads/images/tin-tuc/162442/Originals/cach-bat-den-ban-phim-laptop-HP-2.jpg)
Another way to check if your HP laptop has a keyboard light is to observe the icons on the F1 – F12 key row. If any of these keys have an icon that looks like a “keyboard + light beam,” it means that the laptop has a backlight. Conversely, if all 12 keys don’t have the described icon, it means that your laptop does not have a keyboard light.
The advantages of turning on the HP laptop keyboard light
Before learning how to turn on the HP laptop keyboard light, let’s go through the benefits of keyboard backlighting.
The main advantage of the HP laptop keyboard light is to provide light when working at night or in low-light conditions. In today’s busy life, apart from 8 working hours at the office, there are many people who have to “bring work home” and “work late into the night.”
/fptshop.com.vn/uploads/images/tin-tuc/162442/Originals/cach-bat-den-ban-phim-laptop-HP-4.jpg)
Turning on the lights to work may affect others if you don’t have a separate workspace. In this case, the keyboard light will be an effective solution. You can see the keys clearly to accurately perform typing operations without bothering the person next to you.
The second advantage of the HP keyboard backlight is to help users focus and create an ideal work and entertainment space. This is true for gamers or content creators. The dark environment with colorful keyboards stimulates the fighting spirit of gamers and influences the creativity of everyone.
How to turn on the HP laptop keyboard light
There are not just one but three ways to turn on the HP laptop keyboard light, each applicable to different laptop models and product codes. Below is a detailed guide on the three methods to turn on the HP laptop keyboard light. Follow and apply accordingly.
How to turn on the HP laptop keyboard light using Control Panel
Control Panel is an essential component on laptops and Windows operating systems. It is considered as the user support center to view, perform changes, and reinstall the system. Through Control Panel, you can turn on the laptop keyboard light, adjust the volume, set up networks, uninstall software, etc.
Turning on the HP laptop keyboard light using Control Panel is the most accurate method and applicable to all laptop models. Perform the following steps:
Step 1: Open the Control Panel dialog by typing “Control Panel” in the Windows search bar.
/fptshop.com.vn/uploads/images/tin-tuc/162442/Originals/cach-bat-den-ban-phim-laptop-HP-5.jpg)
Step 2: Find and select the Windows Mobility Center section.
/fptshop.com.vn/uploads/images/tin-tuc/162442/Originals/cach-bat-den-ban-phim-laptop-HP-6.jpg)
Step 3: Click on the Keyboard Backlighting icon, then drag the slider towards Bright to turn on the keyboard light and click OK. That’s it!
/fptshop.com.vn/uploads/images/tin-tuc/162442/Originals/cach-bat-den-ban-phim-laptop-HP-7.jpg)
How to turn on the HP laptop keyboard light using shortcut keys
Turning on the HP laptop keyboard light using shortcut keys is quick, taking less than 1 second. However, the drawback of this method is that each laptop model uses different keys to turn on the keyboard light.
The indication for the key to activate the keyboard backlight relies on the Keyboard Backlight (keyboard + light) icon.
- For some laptop models, you will turn on the HP laptop keyboard light by using the Fn + Spacebar key combination.
- For laptops that have the F5 key with the “three backlight keys” icon, you will use the Fn + F5 key combination to turn on/off the keyboard backlight.
/fptshop.com.vn/uploads/images/tin-tuc/162442/Originals/cach-bat-den-ban-phim-laptop-HP-8.jpg)
- For laptops with any key having the Keyboard Backlight icon, you simply press that key to turn on the keyboard light, most commonly the F5 key or F3 key.
/fptshop.com.vn/uploads/images/tin-tuc/162442/Originals/cach-bat-den-ban-phim-laptop-HP-9.jpg)
How to turn on the HP laptop keyboard light using Keyboard Illumination
The third method to turn on the HP laptop keyboard light is to use Keyboard Illumination. However, this method is less commonly used due to the English instructions, which may not be understood and remembered by everyone.
Perform the following steps:
Step 1: Restart your HP laptop, and during the restart, press and hold the F2 key or DEL key to access the BIOS Setup Utility.
/fptshop.com.vn/uploads/images/tin-tuc/162442/Originals/cach-bat-den-ban-phim-laptop-HP-10.jpg)
Step 2: In the System Configuration section, select Keyboard Illumination, then adjust the brightness of the keyboard backlight to the desired level and click Apply.
On HP laptops, you can also adjust the keyboard brightness time by selecting the Keyboard Backlight Timeout on AC section, then selecting the time and clicking Apply.
After your laptop finishes restarting, the keyboard light will be turned on to assist you in working more conveniently.
Some related questions about HP laptop keyboard lights
Can you turn off the HP laptop keyboard light?
Yes, you can turn on or off the HP laptop keyboard light according to your usage needs. For example, when working during the day, in well-lit places, or when the laptop is running out of battery, you should turn off the keyboard light to save energy.
/fptshop.com.vn/uploads/images/tin-tuc/162442/Originals/cach-bat-den-ban-phim-laptop-HP-11.jpg)
You can turn off the HP laptop keyboard light using the F5 key/the Fn + F5 key combination or go to Control Panel as instructed above, then drag the slider in the Keyboard Backlighting section to the “Off” position and click OK.
Can you change the color of the HP laptop keyboard light?
This depends on the type of keyboard backlighting equipped on each laptop model. For laptops with single-color LED backlighting, you cannot change the color.
/fptshop.com.vn/uploads/images/tin-tuc/162442/Originals/cach-bat-den-ban-phim-laptop-HP-12.jpg)
Only laptops with multi-color backlighting (gaming laptops) allow you to customize the color as desired by using the Fn + C key combination (varying depending on the laptop model) or specialized applications on the Windows 10 operating system.
Is it possible to install the backlighting for an HP laptop keyboard?
It is POSSIBLE to install backlighting for an HP laptop keyboard. However, this task would be challenging because each laptop model is designed with its own structure. To install backlighting for the keyboard, you must have a deep understanding of the computer’s structure and how to handle circuit boards. Without sufficient expertise and skills, it is easy to cause unwanted damage.
Through this article, readers should now understand how to turn on the HP laptop keyboard light. Depending on the laptop you are using, you will choose the most suitable method. Hopefully, the information provided above will help you work efficiently and have more enjoyable moments.
- How to turn on LED keyboard backlight on Windows 10
- Do you know how to turn on/off the keyboard backlight on a Mac?