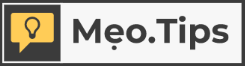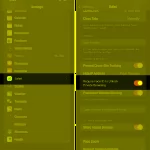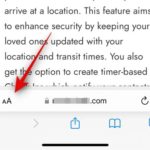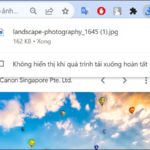Accessing desktop websites on smartphones is a common practice across various operating systems, with slight variations depending on the browsers used. For instance, enabling the desktop view in Chrome on Android and iOS is similar, while Safari may differ. This article explores how to achieve this on popular mobile browsers.
Why Enable Desktop Websites on Mobile?
In today’s digital era, accessing the internet via mobile devices has become ubiquitous and convenient. Most websites offer two versions of their interfaces: one for desktop and another for mobile. However, mobile versions may not always fulfill users’ needs and preferences. Enabling the desktop view on mobile can be essential for an optimal experience. A key reason is that desktop versions of websites often provide more comprehensive features and content than their mobile counterparts, allowing users to access information holistically and conveniently.
/fptshop.com.vn/uploads/images/tin-tuc/178681/Originals/trang-web-may-tinh-tren-dien-thoai-1.jpg)
Additionally, there are instances when users need to perform detailed tasks on websites, such as online banking, website management, or using specialized online tools that are not optimized for smaller mobile screens. Enabling the desktop view facilitates easier and more precise execution of tasks, leading to a robust and efficient user experience while minimizing errors and glitches that may arise due to the limitations of mobile interfaces.
Choosing the Right Browser
To begin experiencing desktop websites on mobile, selecting a suitable web browser is crucial. Browsers like Google Chrome, Mozilla Firefox, and Safari all offer the functionality to view websites in desktop mode on mobile devices. Each browser has distinct features and operating mechanisms, so experimenting with them to find the one that best aligns with your requirements is recommended.
/fptshop.com.vn/uploads/images/tin-tuc/178681/Originals/trang-web-may-tinh-tren-dien-thoai-3.jpg)
How to Enable Desktop Websites on Mobile
Google Chrome
Step 1: Launch the Chrome browser on your mobile device.
Step 2: Navigate to the website you wish to view.
Step 3: Tap the three dots icon at the top-right corner of the screen (Android) or bottom-right corner (iOS) to open the menu.
Step 4: Select Request Desktop Site from the menu.
/fptshop.com.vn/uploads/images/tin-tuc/178681/Originals/trang-web-may-tinh-tren-dien-thoai-4.jpg)
Other browsers that utilize the Chromium engine, such as Edge, Cốc Cốc, Yandex, and Samsung Internet, have similar methods for enabling desktop websites on mobile. Differences, if any, usually lie in the placement of the three dots (menu) icon.
Mozilla Firefox
Enabling desktop websites on mobile in Mozilla Firefox is comparable to Chrome.
Step 1: Open Firefox and navigate to the desired website.
Step 2: Tap the three dots icon to access the menu.
Step 3: Select Request Desktop Site.
Safari (on iPhone or iPad)
Safari employs slightly different icons, but the process remains straightforward.
Step 1: Open Safari and access the website of your choice.
Step 2: Tap the aA icon located in the address bar.
Step 3: From the menu that appears, select Request Desktop Website.
/fptshop.com.vn/uploads/images/tin-tuc/178681/Originals/trang-web-may-tinh-tren-dien-thoai-5.jpg)
Tips to Optimize the Web Experience on Mobile
Once you’ve enabled the desktop website on your mobile device, consider implementing these additional measures to further optimize your experience:
- Utilize zoom mode: Many desktop websites appear small on mobile screens, so zooming in and out is essential for effortless reading and interaction with content.
- Allow ample time for page loading: Loading websites in desktop mode may take slightly longer, particularly for content- and image-heavy pages.
- Use a browser with data saver mode: This helps expedite page loading and conserves your mobile data.
/fptshop.com.vn/uploads/images/tin-tuc/178681/Originals/trang-web-may-tinh-tren-dien-thoai-2.jpg)
Conclusion
Accessing desktop websites on mobile not only enhances accessibility to information but also offers convenience and flexibility for users. By following the guidelines outlined above, you can effortlessly gain access to the full functionality of virtually any website.
Restoring Download Notifications in Google Chrome is a Breeze
If you have been looking for a way to return download notifications to their former glory in Google Chrome, you are in for a treat! With its customizable options, Chrome can provide an enriched browsing experience that suits all your needs. Discover the new ways to restore notifications and bring back the old feel of the browser.