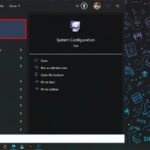A computer’s IP address is quite important for a user’s network connection. So if you understand what an IP is and how to view a computer’s IP address, it will help you know where your computer is located in the overall connection, even to the point of knowing who is trying to steal your Wi-Fi network by simply finding an unfamiliar IP address.
Understanding how to view a computer’s IP address also allows you to change network settings when necessary.
What is an IP address?
IP address is short for Internet Protocol, which is the set of rules governing the format of data sent over the internet or a local network. It is an identifier that uniquely identifies a device on the internet or a local network.
/fptshop.com.vn/uploads/images/tin-tuc/132858/Originals/what-is-ip-address.jpg)
Essentially, an IP address is a unique numerical identifier that allows for the sending of information between devices on a network. They contain location information and enable devices to be accessed for communication. The internet needs a way to distinguish between different computers, routers, and websites. IP addresses provide the means to do that and are an essential part of how the internet works.
An IP address is a string of numbers separated by periods. IP addresses are represented as a set of four numbers, for example, 192.158.1.38. Each number in the set can range from 0 to 255. Therefore, the full range of IP addresses will go from 0.0.0.0 to 255.255.255.255.
IP addresses are not random. They are created and allocated by ICANN to manage them efficiently. The Internet Corporation for Assigned Names and Numbers (ICANN) is a nonprofit organization established in 1998 and is the global internet governance body.
Whenever anyone registers a domain on the internet, they pass through a domain name registrar, and they have to pay a small fee to ICANN to register the domain.
How does an IP address work?
If you want to know why a specific device isn’t connecting or want to troubleshoot a non-functional network, all of these can be resolved if you understand how an IP address works.
Internet Protocol works like any other language, by communicating and using the principles set forth to transmit information. All devices locate, send, and exchange information with other connected devices using this protocol. By speaking the same language, any computer anywhere can “communicate” with each other.
The use of IP addresses typically goes like this:
Your device indirectly connects to the internet by connecting to a network that is connected to the internet and then grants your device internet access.
When you’re at home, that network is likely to be your Internet Service Provider (ISP). At work, it would be your company’s network.
Your IP address is assigned by your ISP.
Your internet activity goes through your ISP and they route it for you using your IP address. Since they grant you internet access, their role is to designate an IP address for your device.
However, your IP address can change. For example, turning on or off your modem or router can change this setting. Or you can contact your ISP and they may change it for you.
/fptshop.com.vn/uploads/images/tin-tuc/132858/Originals/2023-11-12_221422.jpg)
When you are out and about, such as when traveling and you have a device with you, your home IP address won’t be with you. This is because you will be using a different network (Wi-Fi at a hotel, airport, or coffee shop, etc.) to access the internet and will be using a different (temporary) IP address assigned by your ISP.
How to view a computer’s IP address on Windows XP, 7, 8, 10, and Mac
Method 1: Using Control Panel
Viewing IP address on Windows XP
Viewing a computer’s IP address on Windows XP can be a bit complicated as this is an outdated operating system, and the steps may be harder to find.
Step 1: Click on Start > Control Panel > select Network and internet connections
Step 2: Select and double-click on Network Connections.
/fptshop.com.vn/uploads/images/tin-tuc/132858/Originals/1.jpg)
Step 3: Right-click on the Local Area Connection icon > click on Status and go to the Support tab.
/fptshop.com.vn/uploads/images/tin-tuc/132858/Originals/2.jpg)
You will now see the displayed IP address.
Lưu ý: If your computer is connected to a wireless network, please click on the Wireless network connection icon.
Viewing IP address on Windows 7
Viewing a computer’s IP address on Windows 7 is a bit simpler and less complicated than on Windows XP.
Step 1: Click on Start > Control Panel > Network and Internet > View network status and tasks.
/fptshop.com.vn/uploads/images/tin-tuc/132858/Originals/1(1).jpg)
/fptshop.com.vn/uploads/images/tin-tuc/132858/Originals/2(1).jpg)
Step 2: In the task list, click on Change adapter settings. Then right-click on the Local Area Connection icon.
/fptshop.com.vn/uploads/images/tin-tuc/132858/Originals/3(1).jpg)
Step 3: Click on Status and go to Details.
/fptshop.com.vn/uploads/images/tin-tuc/132858/Originals/4.jpg)
The IP address will be displayed as follows:
Note: If your computer is connected to a wireless network, please click on the Wireless network connection icon.
Viewing IP address on Windows 8
In Windows 8, viewing a computer’s IP address is much simpler as the search indexes look much more visual and intuitive.
Step 1: Access the Control Panel. There are several ways to access the Control Panel, which you can refer to in the collective ways to open the Control Panel that has been shared.
The quickest way is to press the Windows key + type “Control Panel.” Then click on the search result “Control Panel.” Another way is to press the Windows + X key combination to open the context menu > click on “Control Panel” in the menu. In this article, we will search for the keyword “network” in the Windows 8 search interface. Then click on the “network Connection settings” option.
/fptshop.com.vn/uploads/images/tin-tuc/132858/Originals/1(2).jpg)
Step 2: In Network, select Connections > Network (depending on whether your computer uses Ethernet or Wi-Fi). If you apply the method of opening in the Control Panel, follow the instructions below:
Click on Network and Internet > Network and Sharing Center > Change adapter. Then right-click on the Ethernet option > Status > Details.
/fptshop.com.vn/uploads/images/tin-tuc/132858/Originals/2(2).jpg)
Step 3: The IP address will be displayed under the Properties of the Network for you to view the detailed IP address of your computer on Windows 8.
/fptshop.com.vn/uploads/images/tin-tuc/132858/Originals/3(2).jpg)
Note: If your computer is connected to a wireless network, please click on the Wi-Fi icon.
How to Find Out Who Is Connecting to Your Home WiFi Network
As the demand for wifi increases, more and more households have set up wifi in their homes. Unfortunately, there are those who take advantage of this by tapping into others’ wifi networks without authorization. In this article, we will be discussing how to identify if unauthorized parties are accessing your home wifi and steps you can take to prevent it from happening.