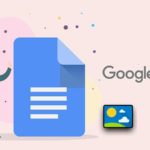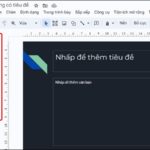In the world of mathematics, science, programming, and many other fields, exponents (or power indices) play an important role in representation and calculation. This is especially true when we want to express the magnitude of a value. And in your text, Google Docs is a powerful tool that helps you easily express exponents. Follow these simple steps to learn how to write exponents in Google Docs!
1. Why Write Exponents in Google Docs?
Writing exponents in Google Docs is used to represent or calculate powers or exponents of a number or expression. Specifically, exponents are commonly used in the following contexts:
- Mathematics and Science: Exponents are often used to represent exponents, for example: 2^3 represents 2 raised to the power of three.
- Chemical Formulas: In chemical formulas, exponents are used to indicate the number of atoms or molecules of a substance in a compound or chemical reaction.
- Programming and Data Science: Exponents can be used to represent powers of 10, commonly used in the field of programming and data processing to represent large or small values, for example: 1e6 represents 10^6, which is one million.
/fptshop.com.vn/uploads/images/tin-tuc/163601/Originals/cach-viet-so-mu-tren-google-docs-9.jpg)
Using exponents in Google Docs can help you clearly and effectively represent information in mathematical, scientific, technical, or other fields that require accurate expression.
2. How to Write Exponents in Google Docs
On Mobile
Creating exponents in Google Docs on your mobile device can be simple but requires a few different steps. The steps to create and use exponents conveniently when you are using the application on your mobile device are as follows:
Step 1: Access Google Docs on your mobile device → Select the Docs file that you need to edit.
/fptshop.com.vn/uploads/images/tin-tuc/163601/Originals/cach-viet-so-mu-tren-google-docs-2.jpg)
Step 2: Tap and hold on the Edit icon at the bottom right of the screen → Highlight the characters you want to create an exponent for → Tap on the letter A icon above.
/fptshop.com.vn/uploads/images/tin-tuc/163601/Originals/cach-viet-so-mu-tren-google-docs-3.jpg)
Step 3: Tap on the X² icon → Tap on the checkmark icon to finish the process.
/fptshop.com.vn/uploads/images/tin-tuc/163601/Originals/cach-viet-so-mu-tren-google-docs-4.jpg)
Now you have successfully completed the process of writing exponents in Google Docs on your mobile device.
/fptshop.com.vn/uploads/images/tin-tuc/163601/Originals/cach-viet-so-mu-tren-google-docs-5.jpg)
On Computer
If you are a user of Google Docs on your computer, you also have multiple ways to efficiently create exponents. The detailed instructions for representing exponents and useful tools to do this on your personal computer are as follows:
Step 1: Access the Docs file on your computer → Highlight the character you want to create an exponent for.
/fptshop.com.vn/uploads/images/tin-tuc/163601/Originals/cach-viet-so-mu-tren-google-docs-6.jpg)
Step 2: Click on the Format tab → Select Text → Select Superscript to create an exponent for your character.
/fptshop.com.vn/uploads/images/tin-tuc/163601/Originals/cach-viet-so-mu-tren-google-docs-7.jpg)
Now you have successfully completed the process of writing exponents in Google Docs on your computer.
/fptshop.com.vn/uploads/images/tin-tuc/163601/Originals/cach-viet-so-mu-tren-google-docs-8.jpg)
3. Related Questions
Can you use shortcuts to create exponents in Google Docs?
Yes, you can create exponents in Google Docs using shortcuts. Here is a guide on using shortcuts to create exponents:
Step 1: Select the text or number you want to represent as an exponent.
Step 2: Use the shortcuts:
- On Windows or Linux: Press the “Ctrl + .” key combination on your keyboard.
- On Mac: Press “Command + .“.
When you use this shortcut, the selected text or number will be displayed as an exponent. This allows you to quickly and conveniently represent exponents in your text.
/fptshop.com.vn/uploads/images/tin-tuc/163601/Originals/cach-viet-so-mu-tren-google-docs-10.jpg)
Is there an automatic formatting feature to create exponents for mathematical formulas?
Google Docs provides an “Equation” feature for creating exponents and complex mathematical expressions automatically.
Learn more about this feature in the following article: How to Quickly Type Mathematical Formulas in Google Docs
This recent article has guided you on how to write exponents in Google Docs with ease on both your mobile device and computer. If you find it helpful, feel free to share this article with your friends and family! Good luck with your exponents writing!
Knowing how to write exponents in Google Docs not only helps you create mathematical expressions and scientific formulas easily, but also is an important skill to make your documents more accurate and visual. However, to do this, you need to have a suitable device. Visit FPT Shop today to discover excellent choices for phones and computers!
- Check out the hottest laptops currently available at FPT Shop here
- Check out the most premium smartphones currently available at FPT Shop here
Save Time with Google Docs’ Spelling Check – No More Time Consuming Text Review
Check your spelling with Google Docs – simple and effective. With its integrated automatic spell check feature, it not only helps you correct spelling errors but also provides keyword suggestions, checks syntax, and grammar. This enhances professionalism and ensures accuracy for your documents effortlessly.
Embed Google Slides into Google Docs to elevate the professionalism of your data
When you embed Google Slides into Google Docs, you unlock the potential to create even more interactive and engaging documents than ever before. This allows you to present information in a visual and creative way, from project presentations for work, to sharing online lectures in the field of education. Check out the following guide now!