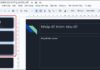Zooming in on images is not just a part of a presentation, but also a way to create impact and power in delivering messages. In this article, we will explore how to leverage the zoom feature in PowerPoint to make images unique, attractive, and memorable. Together, let’s discover how to turn static images into powerful tools to convey your ideas and stories.
1. Benefits of Zooming in PowerPoint
Zooming in on images in PowerPoint brings many important benefits to your presentation. Here are some key benefits:
- Focus attention: Zooming in on images helps highlight your key points and capture the audience’s attention to the core content of the presentation.
- Deliver powerful messages: The zoom effect makes your message clear and powerful, helping the audience easily grasp its meaning.
- Clarify details: When you want to introduce details or statistics, zooming in on images helps make these details more recognizable.
- Use for instructional purposes: In lectures or tutorials, zooming in on images can help you highlight specific steps and guide viewers’ follow-up.
- Enhance professionalism: Using zooming in on images allows you to create a professional and creative presentation, earning you points in the eyes of the audience and partners.
In summary, zooming in on images in PowerPoint not only creates interest in the presentation but also helps you deliver a powerful message and capture the audience’s attention.
2. What is the Zoom Effect in PowerPoint?
The Zoom effect in PowerPoint is a feature that allows you to create interactive connections between parts of your presentation. With the Zoom effect, you can create a summary map or a content map to help your audience visually navigate different parts of the presentation. This is useful when you want to organize and present complex information or when you want to create interaction in your presentation.
/fptshop.com.vn/uploads/images/tin-tuc/163759/Originals/phong-to-anh-trong-powerpoint-16.jpg)
Specifically, the Zoom effect allows you to:
- Create a summary map (Summary Zoom): You can create an overview page containing representative images of different parts of the presentation. When you click on a representative image, you will be taken to the corresponding part of the presentation.
- Create a content map (Slide Zoom): You can create direct links from one slide in the presentation to other slides. This helps you easily switch between different parts of the presentation without having to present them sequentially.
The Zoom effect makes the presentation more visual and helps the audience understand the structure and content of your presentation.
3. How to Use the Summary Zoom Effect
What is Summary Zoom?
Summary Zoom is a feature in PowerPoint that allows you to create an overview page containing representative images of different parts of your presentation. With Summary Zoom, you can create connections between different parts of the presentation to help your audience visually navigate through these parts.
/fptshop.com.vn/uploads/images/tin-tuc/163759/Originals/phong-to-anh-trong-powerpoint-15.jpg)
Summary Zoom helps create interaction and visualization in your presentation, helping the audience easily follow and understand the structure and content of your presentation.
How to use the Summary Zoom effect
Step 1: Access the PowerPoint Slide you want to use the effect on → Click the mouse on the Insert tab.
/fptshop.com.vn/uploads/images/tin-tuc/163759/Originals/phong-to-anh-trong-powerpoint-1.jpg)
Step 2: Press Zoom → Choose Summary Zoom.
/fptshop.com.vn/uploads/images/tin-tuc/163759/Originals/phong-to-anh-trong-powerpoint-2.jpg)
Step 3: Select the Slide you want → Press Insert to finish setting up.
/fptshop.com.vn/uploads/images/tin-tuc/163759/Originals/phong-to-anh-trong-powerpoint-3.jpg)
So, you have completed the process of zooming in on images in PowerPoint using the Summary Zoom effect easily.
4. How to Use the Slide Zoom Effect
What is Slide Zoom?
The Slide Zoom effect in PowerPoint allows you to create direct links from one slide in the presentation to other slides. This helps you organize and present the content of a presentation in specific parts or topics. Slide Zoom creates an overview page for each part, and you can navigate to a specific part by clicking on the corresponding overview page.
Slide Zoom allows you to organize your presentation in a non-linear and flexible way. You can choose to present specific sections or answer questions from the audience without following a fixed sequence. This is useful in complex presentations or when you need to adjust the content according to the audience’s needs.
How to use the Slide Zoom effect
Step 1: Click on Insert.
/fptshop.com.vn/uploads/images/tin-tuc/163759/Originals/phong-to-anh-trong-powerpoint-1.jpg)
Step 2: Choose Zoom → Click on Slide Zoom.
/fptshop.com.vn/uploads/images/tin-tuc/163759/Originals/phong-to-anh-trong-powerpoint-4.jpg)
Step 3: Select the Slide you want to apply the effect → Press Insert to complete.
/fptshop.com.vn/uploads/images/tin-tuc/163759/Originals/phong-to-anh-trong-powerpoint-5.jpg)
So, you have completed the process of adding the zoom effect to images in PowerPoint easily.
/fptshop.com.vn/uploads/images/tin-tuc/163759/Originals/phong-to-anh-trong-powerpoint-6.jpg)
5. How to Use the Section Zoom Effect
What is Section Zoom?
Section Zoom is a feature in PowerPoint that allows you to create links to different parts of your presentation. It helps you organize and present the content of a presentation in specific sections or topics. Section Zoom creates an overview map for each section, and you can navigate to a specific section by clicking on the corresponding overview map.
Section Zoom helps you create an overview map for your entire presentation, making it easy for the audience to search and navigate between different sections in a visual way. This is useful when you want to create interaction and help the audience grasp important content in your presentation.
How to use the Section Zoom effect
Step 1: Click on the Insert tab.
/fptshop.com.vn/uploads/images/tin-tuc/163759/Originals/phong-to-anh-trong-powerpoint-1.jpg)
Step 2: Choose Zoom → Click on Section Zoom.
/fptshop.com.vn/uploads/images/tin-tuc/163759/Originals/phong-to-anh-trong-powerpoint-7.jpg)
Step 3: Select the Slide you want to apply → Press Insert to complete the process.
/fptshop.com.vn/uploads/images/tin-tuc/163759/Originals/phong-to-anh-trong-powerpoint-8.jpg)
6. How to Adjust Zoom Background and Return to Zoom
What are Zoom Background and Return to Zoom?
After adding sections or slides with the Zoom effect, there may be a border from the previous section sticking to the newly added slides, which detracts from the aesthetics of the presentation. Zoom Background is a tool to remove this.
By default, with the Slide Zoom effect, when you zoom in on a slide, it will automatically continue zooming in on the next slide, which can be inconvenient when you want to control the presentation order. Return to Zoom is a tool that allows you to return to the original state after completing the presentation of a specific slide. This helps you have flexibility in presentation as well as active control over the presentation order.
How to use the Zoom Background effect
Step 1: Select the Section you want to Zoom → Click on the Zoom tab.
/fptshop.com.vn/uploads/images/tin-tuc/163759/Originals/phong-to-anh-trong-powerpoint-9.jpg)
Step 2: Choose Zoom Background.
/fptshop.com.vn/uploads/images/tin-tuc/163759/Originals/phong-to-anh-trong-powerpoint-10.jpg)
How to use Return to Zoom
Step 1: Click on the Zoom tab on the toolbar.
/fptshop.com.vn/uploads/images/tin-tuc/163759/Originals/phong-to-anh-trong-powerpoint-9.jpg)
Step 2: Tick the box next to Return to Zoom to complete the process.
/fptshop.com.vn/uploads/images/tin-tuc/163759/Originals/phong-to-anh-trong-powerpoint-12.jpg)
The above article has guided you on how to zoom in on images in PowerPoint on your computer in a simple and quick way. If you find it helpful, you can share this article with your friends and family to let them know as well! Wish you successful implementation!
And if you are looking for a powerful laptop to perform impressive presentations like that, visit FPT Shop to explore a variety of options and class.
- How to create a timeline chart in PowerPoint, helping you present information in an attractive and visual way
- Guide to rotate text in PowerPoint, helping you unleash your creativity in your presentation